子どもが大きくなったので、DinnerTime Plusをアンインストールしようと思ったらできなかったというコメントをいただきました。
DinnerTime Plusは端末管理者(デバイス管理者)の権限を要求しますので、通常の方法ではアンインストールできません。
そこで、今回は DinnerTime Plusをアンインストールする方法をご紹介します。
ただ、この方法を公開すると子どもが DinnerTime Plusをアンインストールできてしまうので、以前紹介したようにアプリをロックするアプリ(プライシーガードなど)を使って、設定アプリを使えないようにするなどの対策が必要になるかもしれません。
Contents
DinnerTime Plusのアンインストール方法
DinnerTime Plusのアンインストール方法はメーカーや Androidのバージョンによって異なります。
Android6以前の場合
Androidのバージョンが6以前の場合、設定 → アプリ → DinnerTime Plusで表示すると、「削除」ボタン(スマホによっては「アンインストール」ボタン)が押せなくなっています。
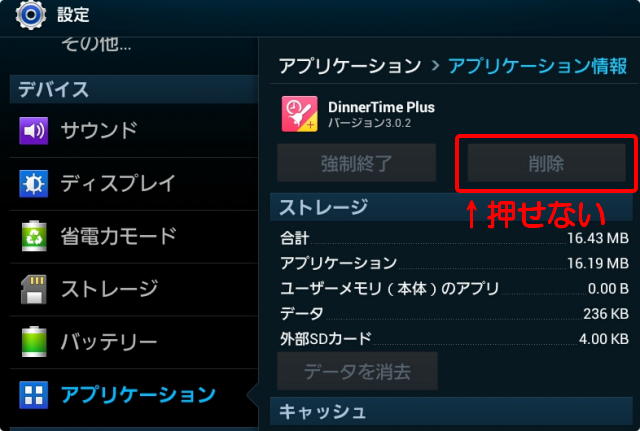
画像は Android4.3のタブレットなので、スマホだと若干イメージが違うかもしれませんが、大体のイメージは分かると思います。
「削除」ボタンを使えるようにするためには、
を表示します。
一覧に DinnerTime Plusがあり、チェックボックスがON(スマホによっては「有効」)になっているので、これをOFFにします(「有効」の場合は「無効」にします)
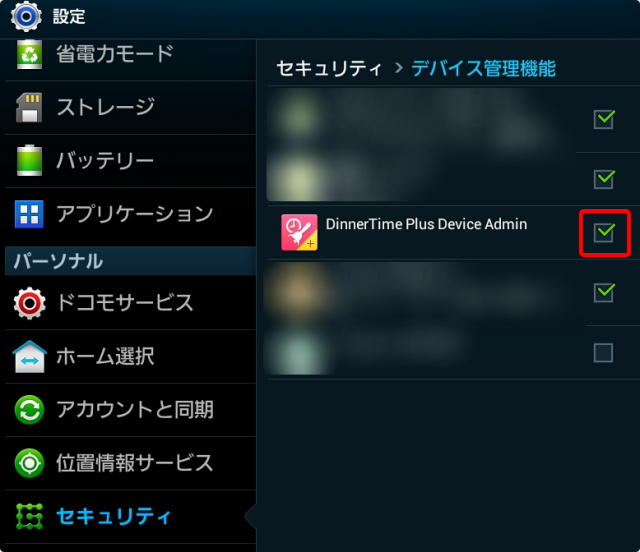
確認の画面が表示されるので、「停止」ボタンを押します。
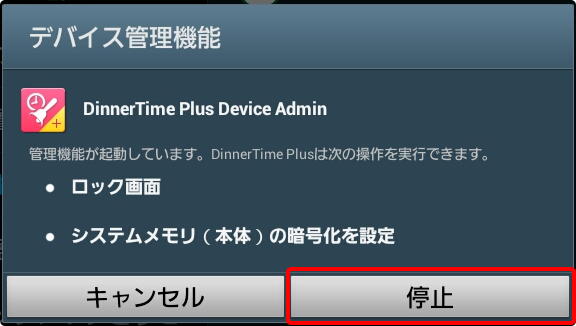
この状態で再びアプリの一覧から DinnerTime Plusを表示すると「削除」ボタンが押せるようになっています。
「削除」ボタンを押せば、DinnerTime Plusをアンインストールすることができます。
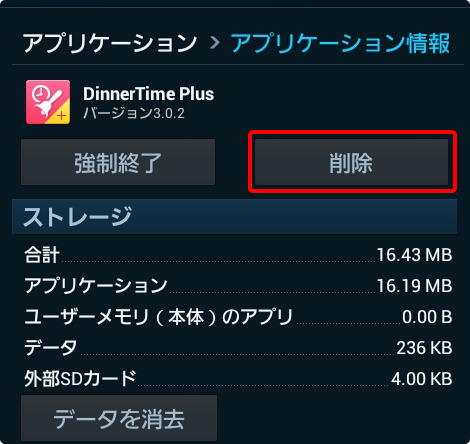
Android7の場合
honor8は Android7になっています。この環境で、設定 → アプリ → DinnerTime Plusを表示すると、「アンインストール」ボタンが押せるようになっています。
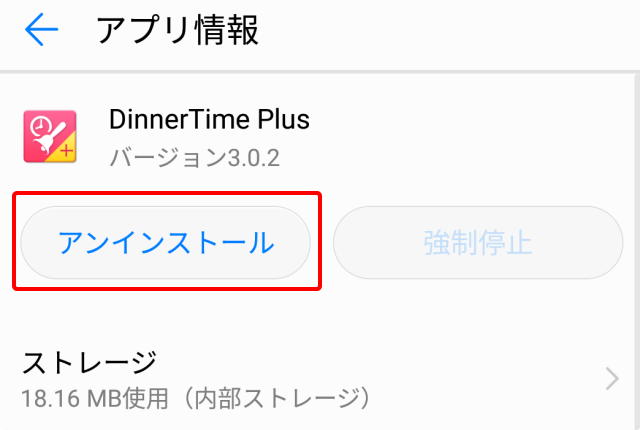
押してみると、端末管理者を無効にしてアンインストールする確認画面が表示されます。
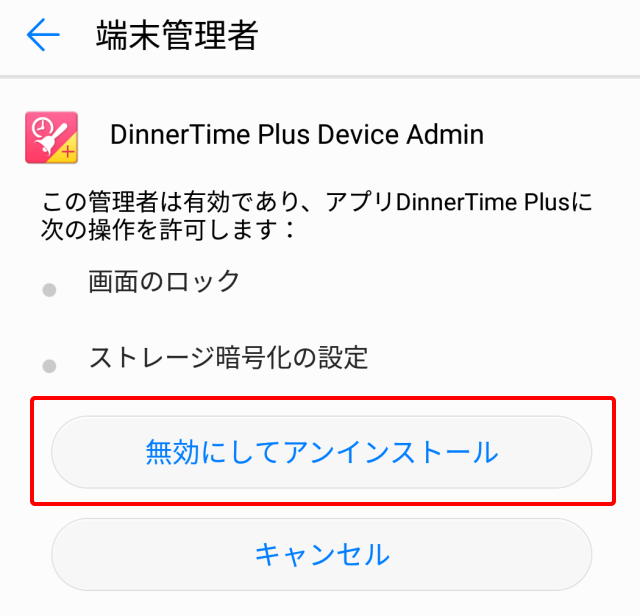
このまま、「無効にしてアンインストール」ボタンを押すと、DinnerTime Plusをアンインストールできます。
親側で登録していたデバイスを削除する
子どものスマホから DinnerTime Plusを削除しても、管理している親のスマホ側では自動的に消えるわけではありません。
そこで、親のスマホの DinnerTime Plusで登録していた子どものスマホ(デバイス)を削除する必要があります。
DinnerTime Plus画面の右下にある歯車アイコンを押して設定画面を表示します。
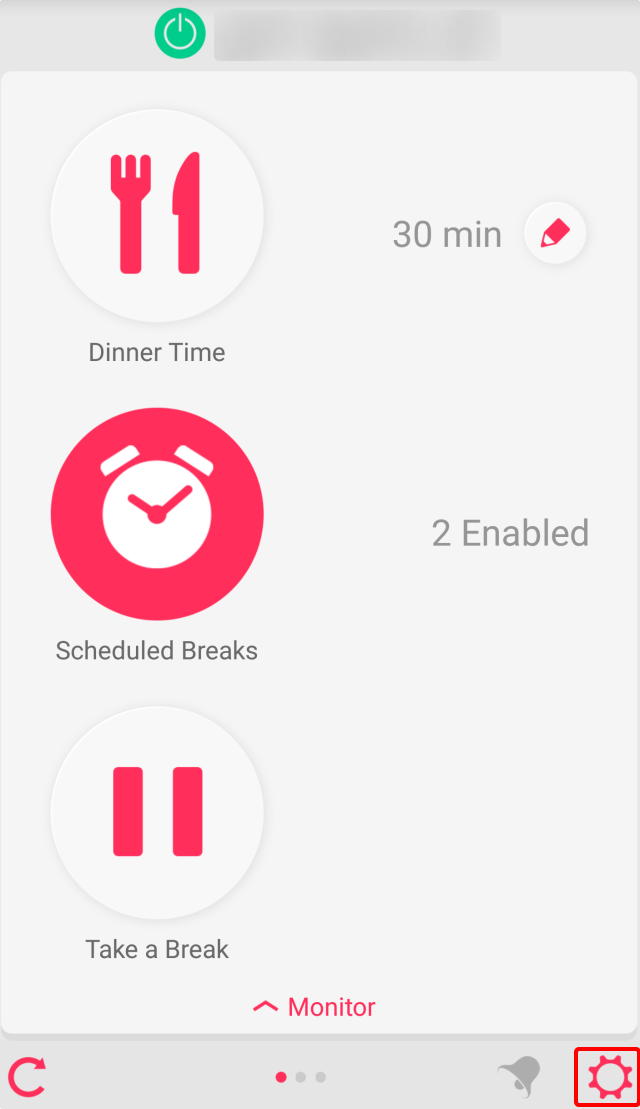
DinnerTime Plusをアンインストールした子どものデバイス名を選択して、「Unlink and Delete Kid’s Device」をタップして、管理デバイス一覧から削除します。
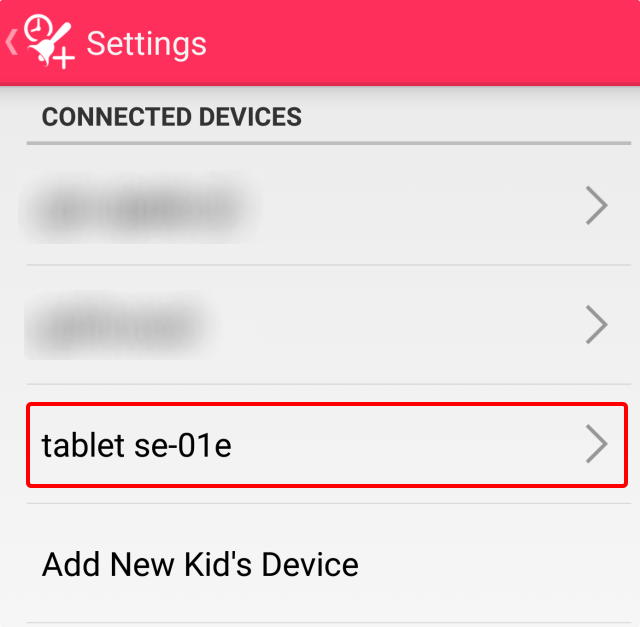
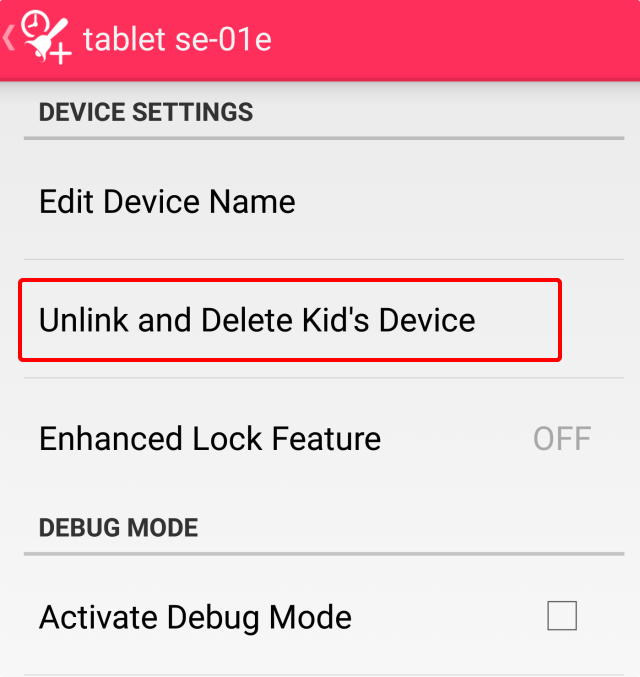
これで親のスマホでの作業は完了です。
管理するデバイスが1台もなくなったら、親のスマホから DinnerTime Plusを削除してしまえばいいと思います。
まとめ
今回は DinnerTime Plusをアンインストールする手順を紹介しました。
DinnerTime Plusだけでなく、端末管理者権限を要求するアプリは、通常のアンインストール手順では削除できませんが、今回の方法で削除できます。
「削除できないアプリ」がある場合は、一度試してみてください。



コメント
いつも参考にさせて頂いてます。
記事とても助かっています。
一つ教えて頂きたい事があるのですが、一度使用して、機種変更の為、記事を参考にアンインストールして、うまく行きました。
新しい機種でまた使用しようとした所、電話番号がすでに使われているとのエラーが出て上手くいきません。親用コードも控えていません。もし、やり方をご存知でしたら教えて頂けると助かります。どうぞ宜しくお願い致します。
たえ さん
コメントありがとうございます。
機種変更されたのは管理用(親)のスマホですか?
新しい機種にインストール後、最初の画面で親用(Parent)を選択し、次の画面で「Sign Up」ではなく「Login」をタップしてください。
電話番号を入力する画面になるので、「日本(+81)」を選択して、登録している電話番号を入力してください。
これで使えるようになると思います。
もし、うまくいかなければ、またコメントしてください。