前回までの記事で、ノートアプリを Joplinに乗りかえて、自宅の QNAP NASに同期する下準備をしてきました。
今回は Joplinの Windowsソフトと Androidアプリの設定をして、同期できるようにしていきます。
Windowsソフトの設定
Windows版のソフトを公式サイトからダウンロードしてインストールしてください。
「Download the app」ボタンを押すと、ダウンロードページに移動して自動的にダウンロードが開始されます。
インストールは画面に従って進めていけば問題はないと思います。
Joplinを起動したら、ツールメニューのオプションからオプション画面を表示し、同期を選択してください。
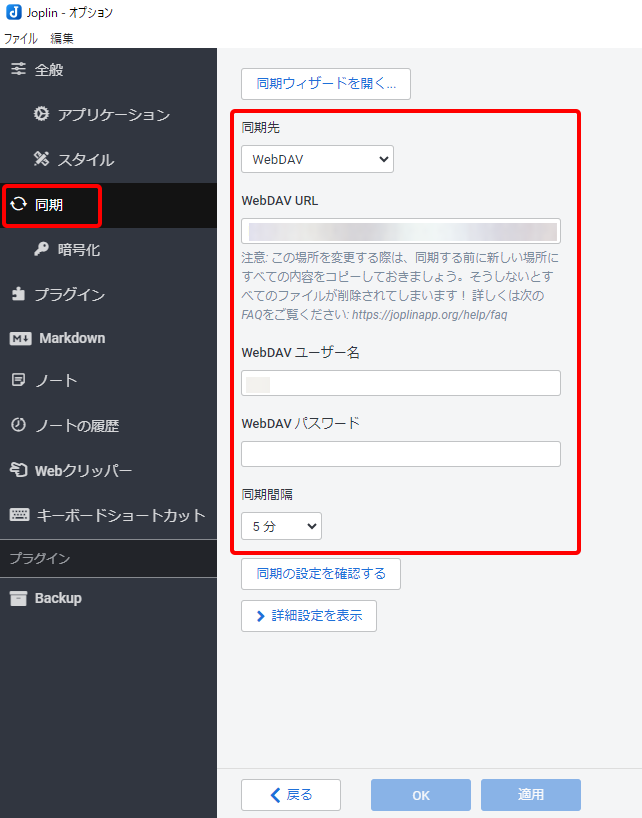
同期設定の項目を設定します。
| 同期先 | WebDAVを選択 |
| WebDAV URL | QNAP Cloudで設定した外部アクセスURLとJoplinの共有フォルダからURLを設定します。 https://[QNAP NASの外部アクセスURL]:[HTTPSポート番号]/[共有フォルダ] 例えば QNAP NASのURL:qnapnas.myqnapcloud.com HTTPSポート番号:8413 共有フォルダ:JoplinData とすると以下のように設定します。 https://qnapnas.myqnapcloud.com:8413/JoplinData/ |
| WebDAVユーザー名 | QNAP NASで設定したアクセス権限を持つユーザー名 |
| WebDAVパスワード | WebDAVユーザーのパスワード |
| 同期間隔 | WebDAVと同期確認する間隔 |
項目を設定して「同期の設定を確認する」ボタンを押して「成功です!同期の設定は正しいようです」と表示されれば同期できている状態となります。
もしエラーが表示された場合は、エラーの内容を確認し、URLの設定が間違っているのか、ユーザー名やパスワードが違うのか等、原因を調査してみてください。
Androidアプリの設定
Androidアプリは Playストアからインストールしてください。
起動したら、左上にあるハンバーガーメニューを開き、設定を選択します。
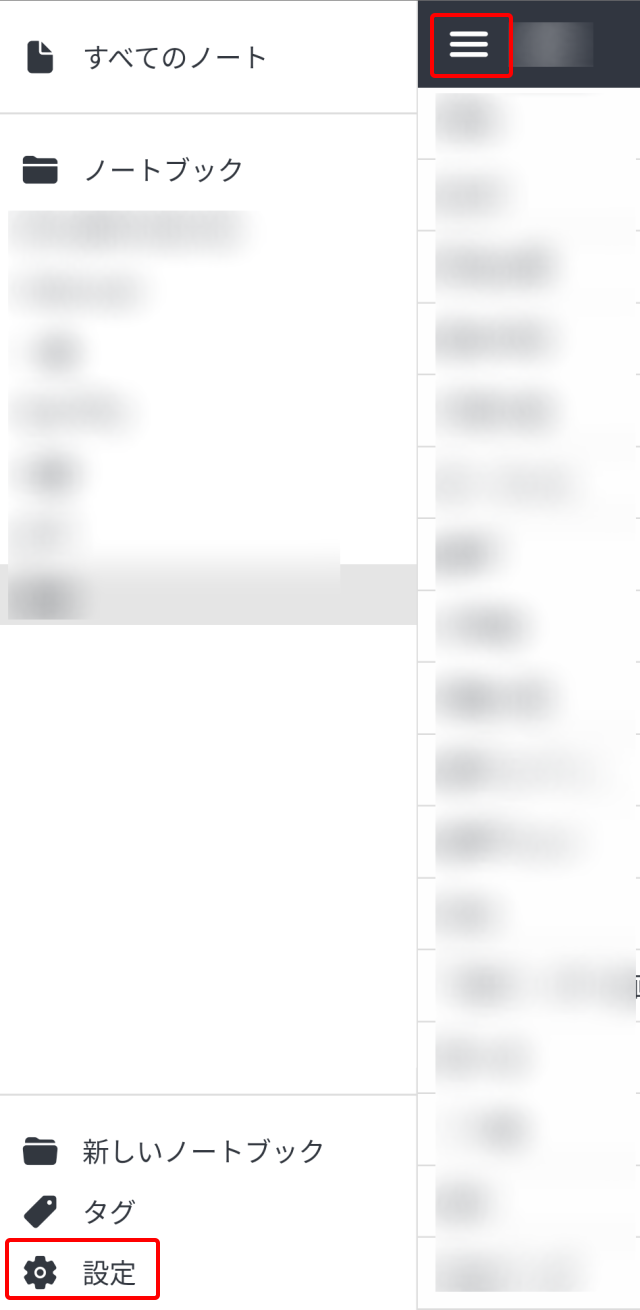
次に設定画面の同期を選択します。
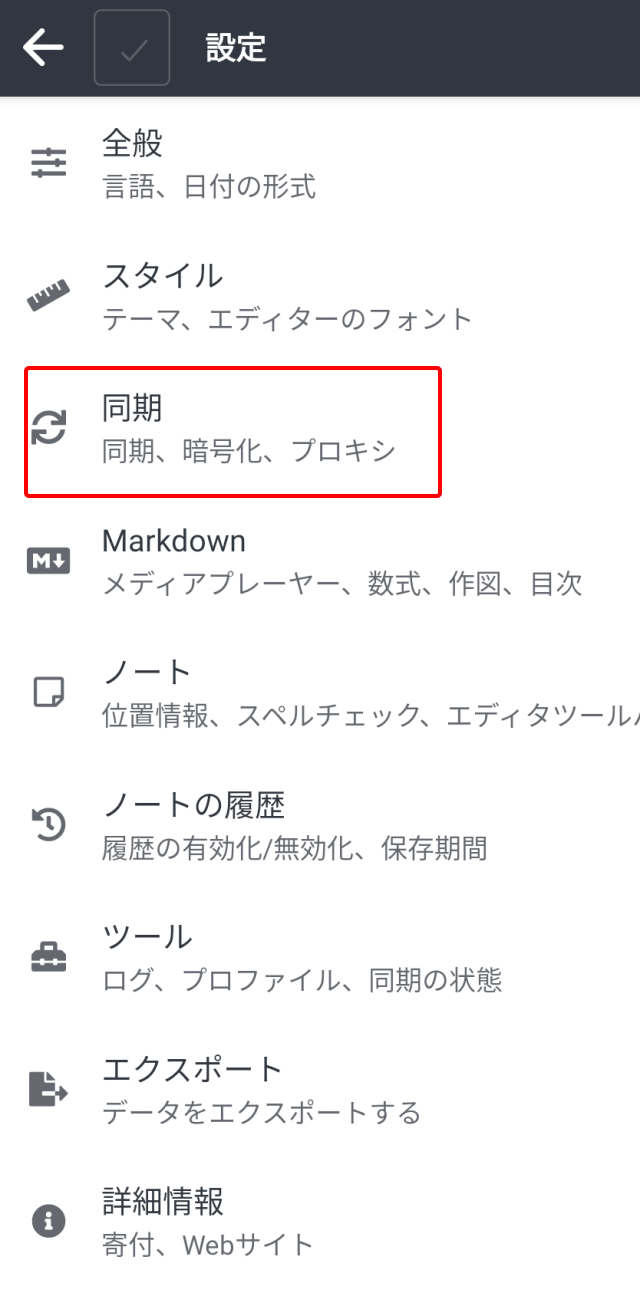
表示された同期設定画面では、Windows版と同じ設定項目があるので、同じ内容を設定します。
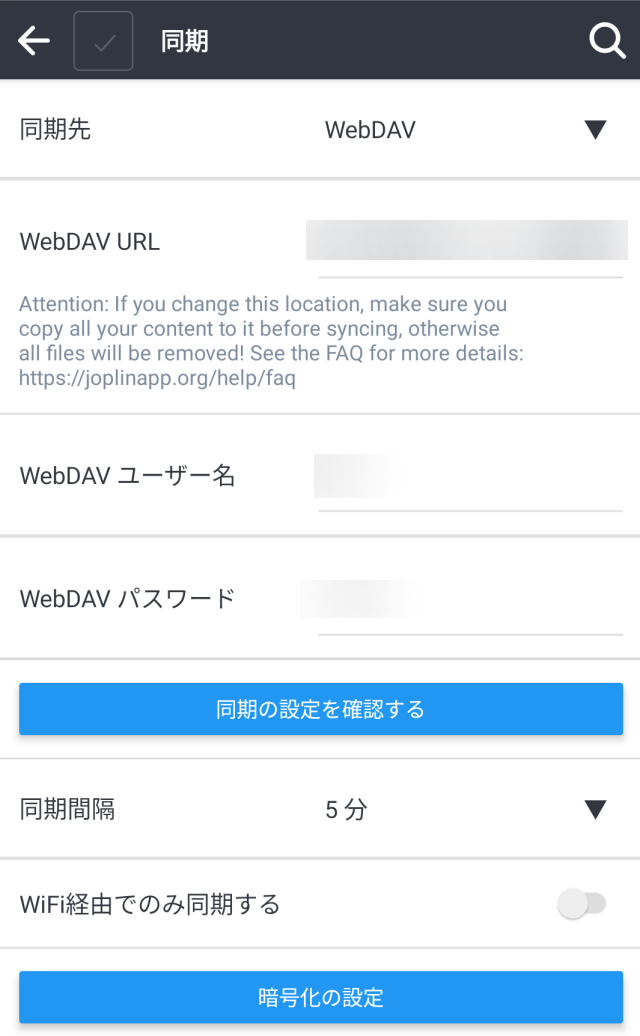
こちらにも「同期の設定を確認する」ボタンがあるので、同期ができているか確認してみてください。
まとめ
今回は Joplinで自宅の QNAP NASを使って同期する設定方法を紹介しました。
QNAP NAS側の設定ができていれば、Joplinはその内容を設定するだけなので、比較的簡単にいくのではないかと思います。
自宅のストレージにデータがあれば、セキュリティ面での不安は小さくなります。
その代わり、データのバックアップなどは気を付けないといけませんが・・・
Joplin自体はいろいろ便利な使い方があるようなので、これから勉強していきたいと思います。
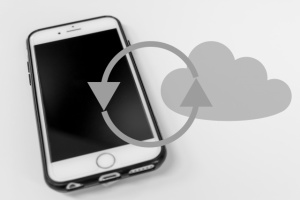
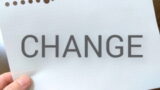
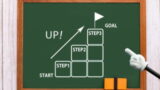
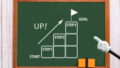
コメント