仕事で使っているノートパソコンから、USBデバイスを切断した時の音が頻繁に鳴るようになりました。
モニタやUSBデバイスを接続するドッキングステーションを使うようになってからのような気がしますが定かではありません。
ドッキングステーションを使わない環境に戻すのが大変なので、何とか解消できないか調べてみると、USB機器の電源管理の影響がある気がして対策を取ってみました。
Contents
USBのセレクティブサスペンドの設定
Windowsの省電力機能で接続している USB機器を使っていない時に電源を切る機能があります。
これを「セレクティブサスペンド」と呼ぶようです。
問題の音は USB機器が外されたと Windowsが検知して鳴っているのではないかと考えられるので、この省電力機能が原因の可能性が高いと考えました。
デフォルトでは有効になっているようなので、これを無効にしてみようと電源設定の詳細設定を見ましたが項目が見当たりません。
電源設定にUSB設定を表示する
電源設定の表示方法は設定から「電源とスリープ」を選択し、関連設定にある「電源の追加設定」をクリックします。
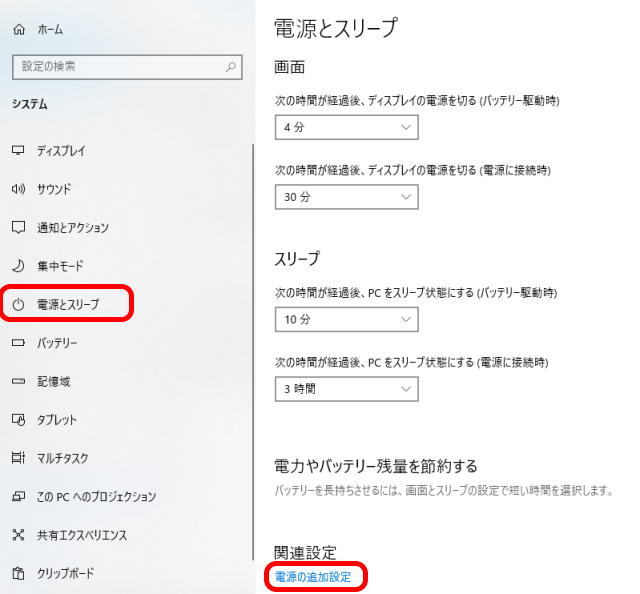
電源オプション画面の「プラン設定の変更」をクリックします。
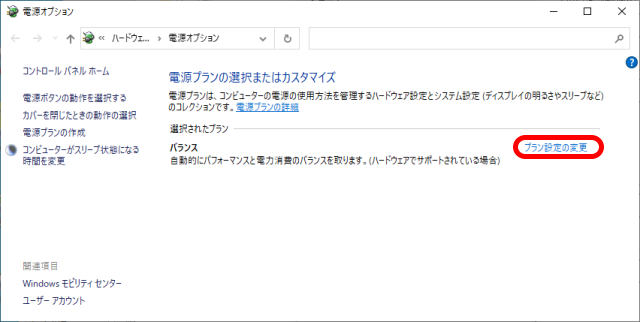
プラン設定の編集画面で「詳細な電源設定の変更」をクリックすると、電源オプションが表示されます。
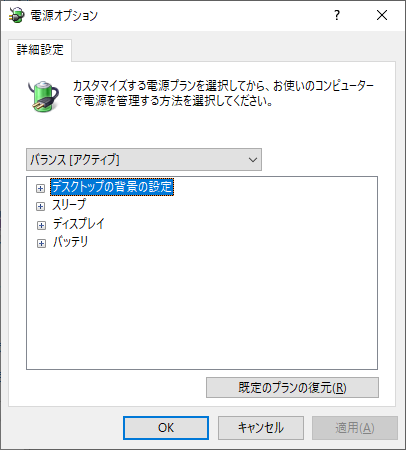
ここに「USB設定」が表示されていなので、レジストリを変更して表示します。
まずはレジストリエディターを開きます。
タスクバーにある検索ボタンを押して「regedit」と入力すると「レジストリエディター」が表示されるので起動します。
レジストリエディターで次のキーを表示します。
HKEY_LOCAL_MACHINE\SYSTEM\CurrentControlSet\Control\Power\PowerSettings\ 2a737441-1930-4402-8d77-b2bebba308a3\48e6b7a6-50f5-4782-a5d4-53bb8f07e226
キーを選択した状態で右の値に新規作成でDWORD(32ビット)を選択して新しい項目「Attributes」を作成します。
作成したAttributesをダブルクリックして値を「2」に設定します。
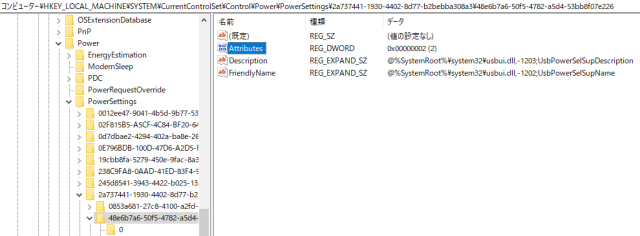
USBのセレクティブサスペンドの設定を変更する
レジストリエディタを変更した状態で、電源設定をもう一度表示すると USB設定が表示されていますので、USBのセレクティブサスペンドの設定を無効に設定します。
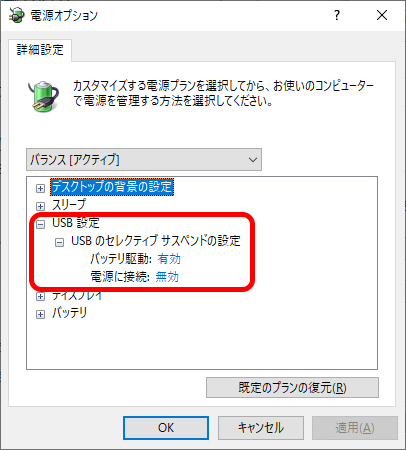
再起動すれば設定が反映されます。
まとめ
電源設定に USB設定が表示されない場合の対処方法を紹介しました。
レジストリを変更するので少しハードルが高いかもしれませんが、注意深く作業すれば大丈夫だと思います(あくまでも自己責任でお願いします)
問題となっている音については、しばらく様子を見る必要がありますので、この件はまた記事にしたいと思います。



コメント