今回の依頼は「ボイスレコーダーで録音した音声をパソコンにバックアップしたい」というものです。
USB端子がないボイスレコーダー
最近のボイスレコーダーはパソコンとつながるようになっている物が多いので、USB端子を装備しています。
USB端子があると、USBケーブルでパソコンとつなげてデータコピーすれば完了です。
ところが、一昔前の製品や安価な製品でUSB端子がないボイスレコーダーもあります。
今回、依頼された製品はOLYMASの「Voice-Trek VN-7200」でした。
2011年製でUSB端子のないものです。
USB端子がない場合は、パソコンに音声ケーブルでつなげて「録音」するしかありません。
Windows10の「ボイスレコーダー」を使う
Windows10にはその名の通り「ボイスレコーダー」というアプリがあります。
これを使えばマイクから入力された音声をパソコンに保存できます。
早速やってみました。
ボイスレコーダーを起動します。
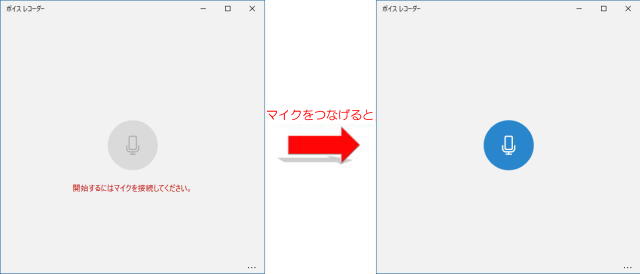
起動直後はマイク端子に何も接続していないので、左のような画面になっています。
マイク端子にケーブルを接続すると自動認識して、右のように録音可能な状態となります。
マイク端子に挿したケーブルの反対側をボイスレコーダーのイヤホン端子に挿します。
画面のマイクアイコンを押すと録音が始まるので、ボイスレコーダーで再生を開始します。
設定にもよりますが、録音中の音声は聞こえませんが、画面上の動きで録音されているのは分かります。
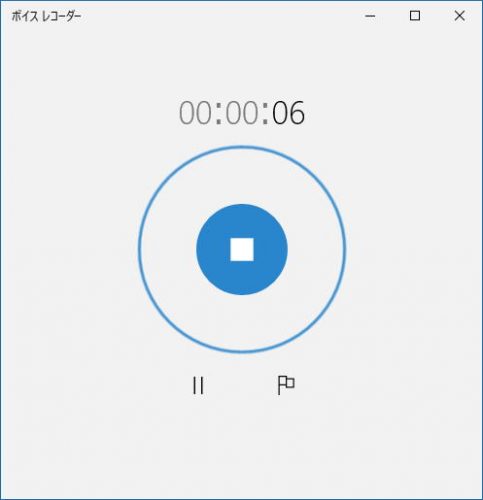
録音中は青い円が音声データに合わせて動きます。
録音終了
アナログの録音なので、残したいデータをすべて再生するないですし、再生が終わっても自動的に録音は停止しません。
使い勝手はイマイチですが、アナログデータをデジタルで保存するためには、これしか方法がないので仕方ないですね。
再生データの時間を見ておいて、録音が終わるころに確認し、手動で録音を止めます。
これで無事にボイスレコーダーの音声データがパソコンに取り込めました。
いったん、デジタルデータにしてしまえば、不要な部分の削除や音声を増幅させて聞きやすくすることもできるので、面倒ですがこまめに取り込んでおいたほうがいいでしょうね。
新しくボイスレコーダーを購入したり、買い替えるなら、USB端子がありパソコンとつながる製品をお勧めします!
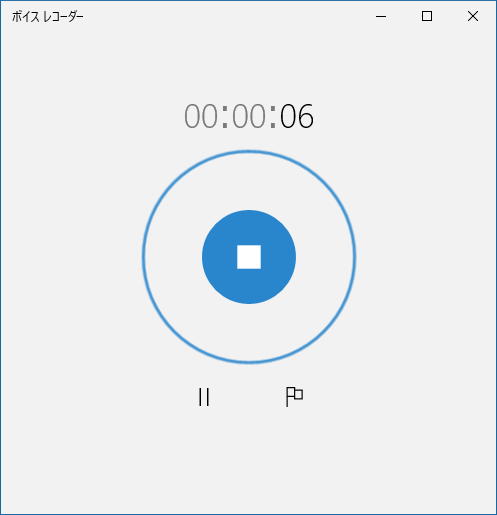

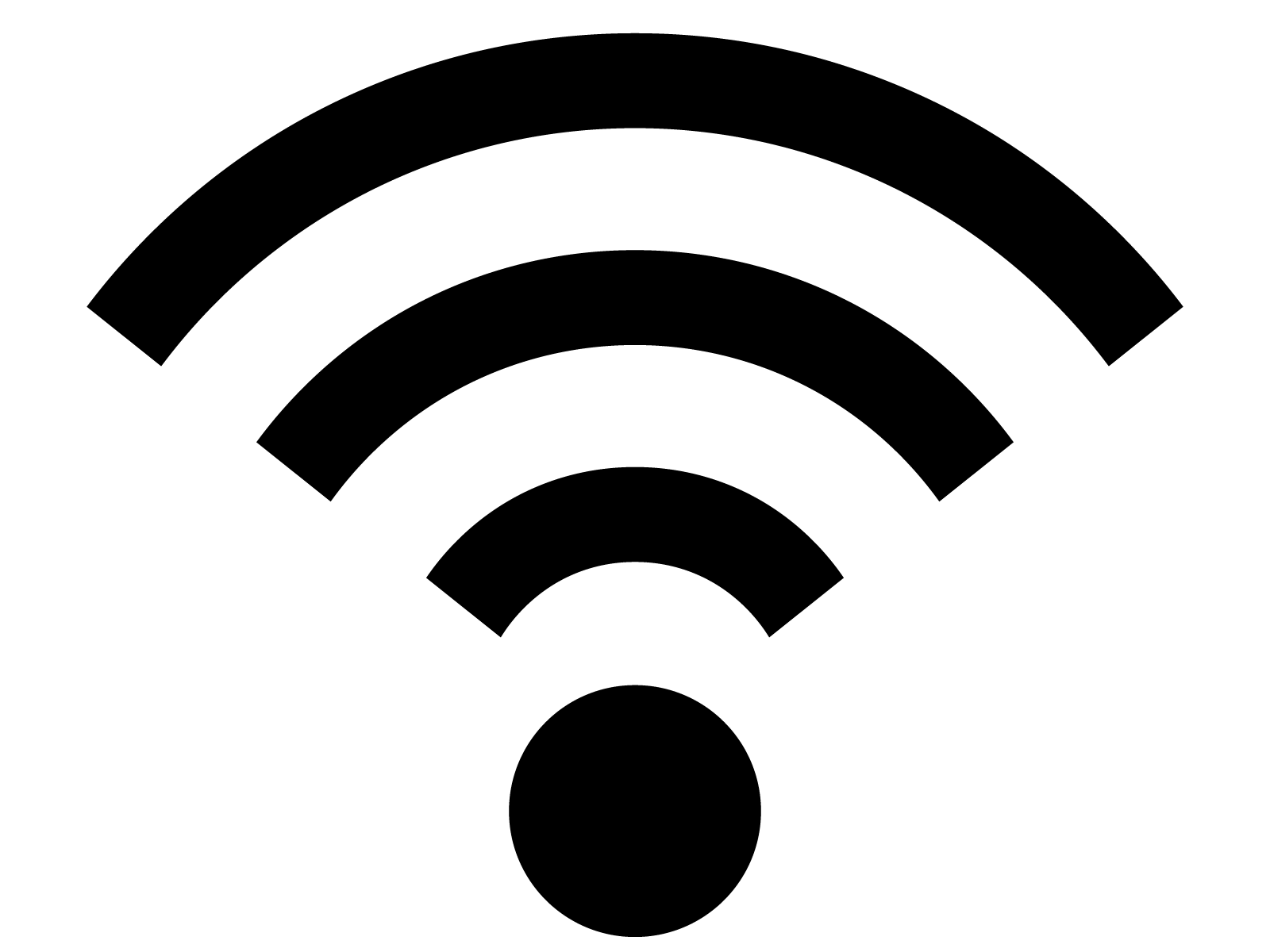
コメント