知人がエクスプローラーでよく使うフォルダを簡単に開く方法がないかと尋ねてきました。
Windows10になってから、エクスプローラーによく使うフォルダは表示されます。
こんな感じですが、今一つ気に入らないようです。
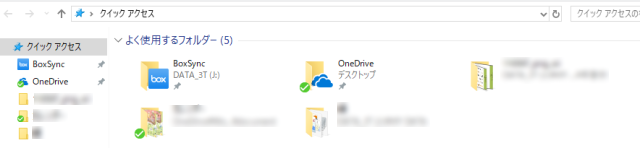
そこでタスクバーから好きなフォルダを開く方法を教えてあげました。
Contents
タスクバーにエクスプローラーを表示させる
Windowsでは起動したアプリがタスクバーに表示されますが、起動していないアプリをタスクバーに配置し、一発起動することができます。
起動中のアプリはアイコンの下に線が表示され、さらにアクティブなアプリは薄く四角が表示されます。

上の画像では、エクスプローラーとFirefoxが起動していて、Firefoxがアクティブになっています。
Edgeや他のアプリはタスクバーに配置されていますが起動はしていない状態です。
好きなフォルダをタスクバーから開くためには、タスクバーにエクスプローラーが常に表示されている必要があります。
まずはタスクバーに薄い四角状態ではないエクスプローラーが表示されているか確認してください。
もしタスクバーにエクスプローラーがなければ、スタートメニューを右クリックして「エクスプローラーを開く」で起動し、タスクバーに表示されたエクスプローラーを右クリックして「タスクバーにピン留めする」をクリックします。
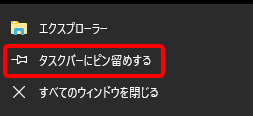
これでタスクバーにエクスプローラーが常に表示されます。
使用履歴を確認する
タスクバーに表示されているエクスプローラーを右クリックすると、これまで表示していたフォルダが履歴として表示されます。
ただ、このリストは最近使ったものが表示されるので、自分で指定することができません。
ちなみに、このリストから項目を削除したい場合は、項目を右クリックして「この一覧から削除」をクリックすれば消せます。
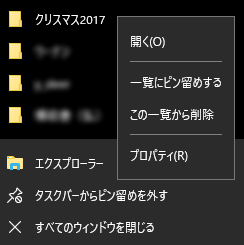
他人に見られたくないフォルダ履歴がある場合は消しておきましょう(汗
好きなフォルダを登録する
やっと本題になりますが、好きなフォルダを一発で開くには、タスクバーのエクスプローラーを右クリックして表示されるリストを使います。
ピンアイコンで登録
もし、先ほどの履歴に登録したいフォルダがあれば、その項目の右にあるピンアイコンをクリックします。
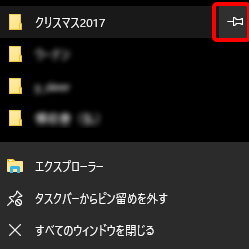
すると、「固定済み」リストに追加されました。
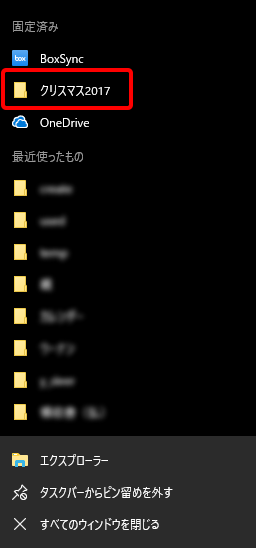
この「固定済み」リストは入れ替わることがないので、自分がよく使うフォルダを登録しておけばすぐに開くことができます。
「一覧にピン留めする」で登録
「最近使ったもの」リストを右クリックで表示されるメニューにある「一覧にピン留めする」をクリックすることで「固定」リストに登録することができます。
ドラッグ&ドロップで登録
履歴にない場合はどうすればいいかというと、まずエクスプローラーで登録したいフォルダを開きます。
次に、一つ上のフォルダに移動し、登録したいフォルダがエクスプローラーに右ペインに表示されるようにします。
そして、登録したいフォルダをドラッグでタスクバーのエクスプローラーアイコンに持っていきドロップします。
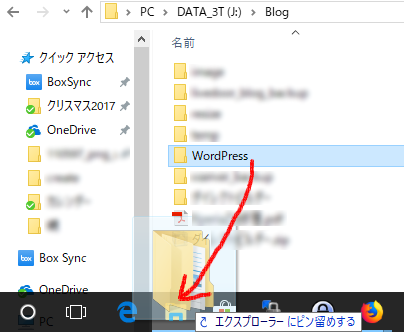
すると「固定済み」リストに追加されます。
「いつも使うリスト」から削除する
登録したフォルダを間違えたり、あまり使わなくなった場合は、「いつも使う」リストから削除することができます。
削除は簡単で、フォルダ名の横にあるピンアイコンをクリックするだけです。
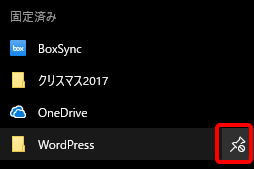
他のソフトでも履歴が表示できる
タスクバーにあるアプリを右クリックすると履歴が表示されるのはエクスプローラーだけではありません。
ExcelやWordでも同じように履歴が表示されるので、それぞれに「固定済み」リストを作ることができます。
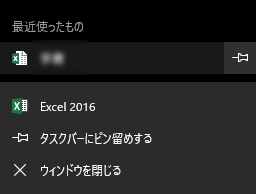
まとめ
今回はタスクバーからフォルダを簡単に開く方法を紹介しました。
フォルダだけでなく、ExcelやWordといったソフトでよく使うファイルがあれば、アプリごとに固定済みフォルダが使えます。
よく使うものだからこそ、ちょっとした手間が省けたら便利になりますよね。
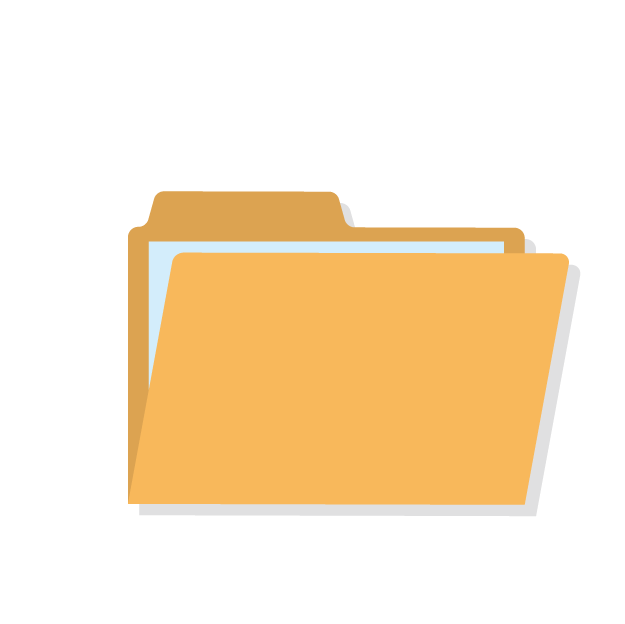

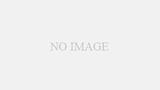
コメント