DinnerTime Plusの紹介とインストールについて記事を書きました。

今回は設定方法と機能、そしてわが家での運用方法を紹介します。
Contents
DinnerTime Plusの設定
親のアプリから設定する項目としては
- 使用できない時間帯
- スマホを使用できる時間数
- 使用できるアプリ
- アプリごとに使用できる時間数
となります。
使用できない時間帯の設定
親のスマホでDinnerTime Plusを起動すると以下の画面が表示されます。
ちなみに起動画面の上部に、電源アイコンと登録した子どもスマホの名称が出ていて、電源アイコンは
オフライン・・・灰色
スリープ・・・黄色
オンライン・・・緑色
を表しています。
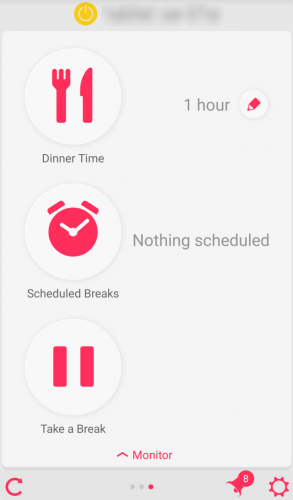
使用時間の制限を行うために、真ん中の時計アイコンをタップします。
すると時間制限のルール一覧が表示されます。
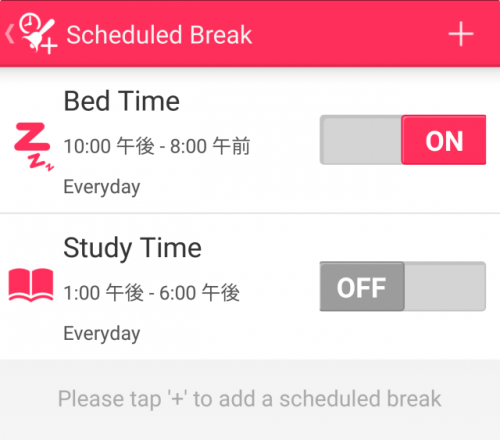
今は、2つのルールが表示されている状態です。
例としてBed Timeの設定を見てみると
使用制限がかかる時間は「午後10時~午前8時」で毎日適用
となっています。
この項目をタップすると詳細設定ができる画面になります。
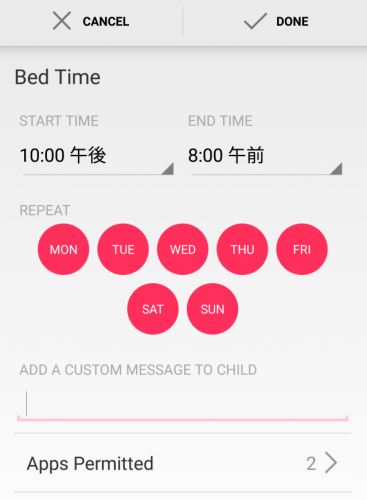
ここで設定できる内容は
- 使用制限する時間
- 適用する曜日
- 制限中に表示するメッセージ(有料版のみ)
- 制限中でも使用できるアプリ
です。
曜日指定ができるので、クラブや塾のある日は少し遅くまで使えるようにしてあげることもできますね。
制限中でも使用できるアプリを設定するために「Apps Permitted」をタップすると次の画面になります。
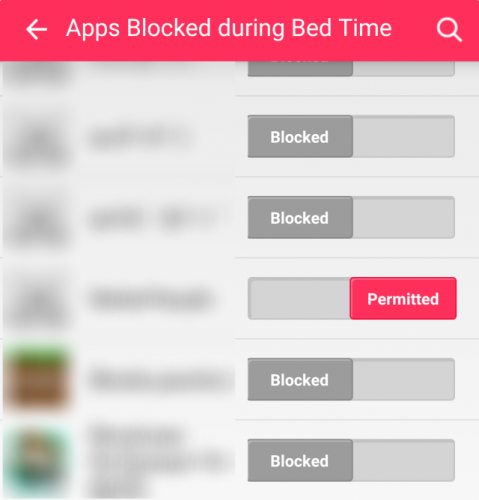
アプリ一覧が表示されるので、制限中でも使えるアプリを「Permitted」にします。
この設定をすることで、勉強中でも電話は使えるようにすることや、連絡帳だけ見えるようにするなど細かい制御が可能になります。
このルールは無料版では6個、有料版では8個まで設定できます。
スマホを使用できる時間数
先ほどは「使用できない時間帯」を設定しましたが、「スマホを使用できる時間数」の設定もできます。少しややこしいですが、例えば1日2時間までしか使えないという設定になります。
この設定は、起動した画面を上にスワイプして表示される次の画面にある「Time Limit」から設定できます。
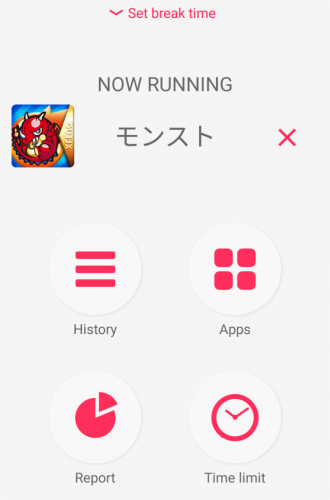
次の画面で、平日と休日で使える時間数、また対象となるアプリを設定可能です。
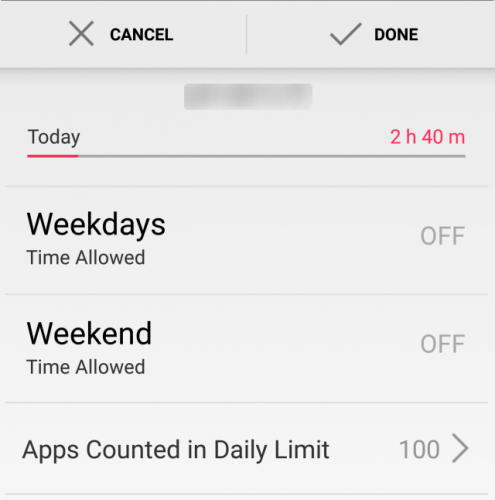
「Weekdays」が平日の使用時間数、「Weekend」が週末の使用時間数、「Apps Counted in Daily Limit」が対象のアプリとなります。
各項目をタップすると詳細の設定画面になります。
Weekdaysをタップすると次の画面になります。
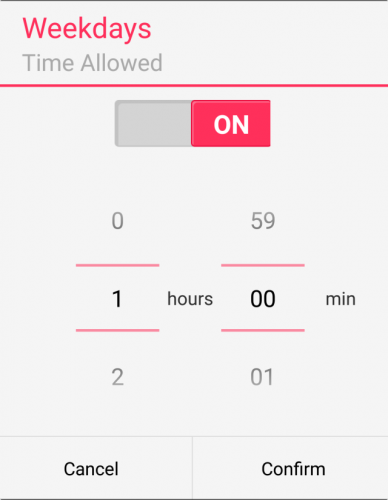
この画面で使用できる時間数を分単位で設定できます。
使用できるアプリ
次に使用できるアプリを制限する機能を紹介します。
起動画面を上にスワイプして表示される画面の「Apps」をタップします。
すると子どものスマホにインストールされているアプリの一覧が表示されます。
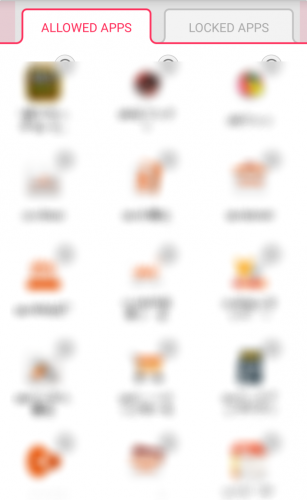
この中で使用制限したいアプリをロングタップします。
すると、アイコンにチェックがついて右上に鍵マークが表示されます。
(赤だと分かりにくいので青〇にしています)
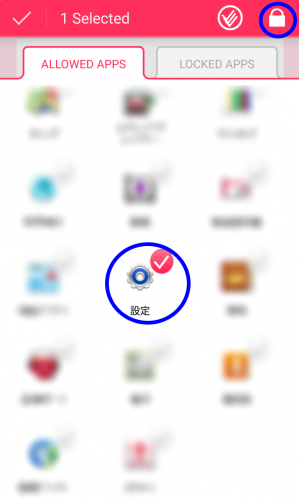
鍵マークをタップするとロックがかかった状態になるので、子どものスマホでは起動できなくなります。
上の「LOCKED APPS」タブをタップするとロックしているアプリの一覧が表示されます。ロックしたアプリを解除したい場合は、こちらの画面から解除します。
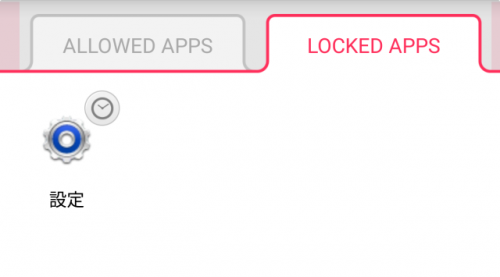
子どもがロックしているアプリを立ち上げようとすると、次のような画面が表示され使うことができません。
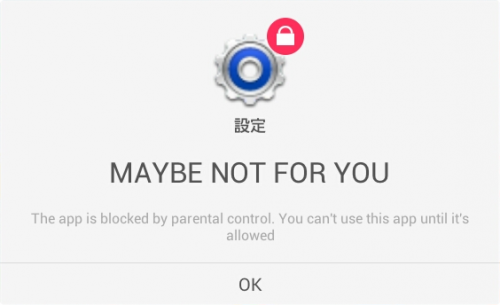
アプリごとに使用できる時間数
スマホそのものを使用できる時間数とは別に、アプリごとに使える時間数の設定も可能です。
例えば、スマホは1日2時間使えるけど、ゲームアプリは1日1時間しか使えないという設定が可能です。
設定方法は、先ほどのアプリ一覧の右上にある時計マークをタップします。
画像の例ではYouTubeに対して設定を行っています。
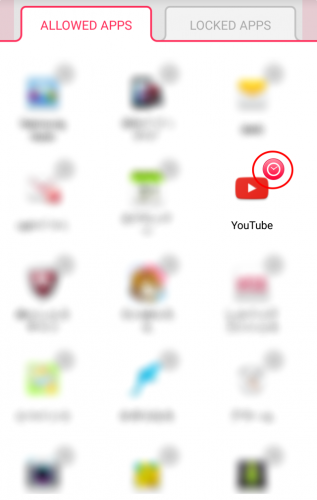
すると使用時間数を設定する画面が表示されます。
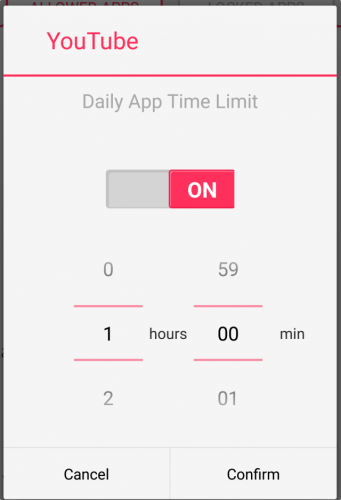
アプリごとに設定が可能なので、柔軟な対応ができそうです。
強制的に使用できないようにする
DinnerTime Plusはその名の通り、ご飯の時間になってもスマホを離さない子どものためのアプリです。
声をかけても食卓に来ない子どもに対しては、即座にスマホをロックしてしまうことが必要(?)ということで、2種類のロック方法があります。
起動画面にある「Dinner Time」をタップすると、指定した時間だけスマホを使えないようにロックします。
この機能をONにすると子どものアプリは以下のような画面になります。
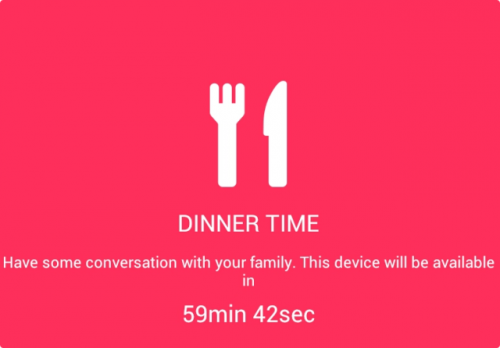
「Take a Break」をタップすると時間無制限でスマホをロックします。その場合の画面はこちらです。
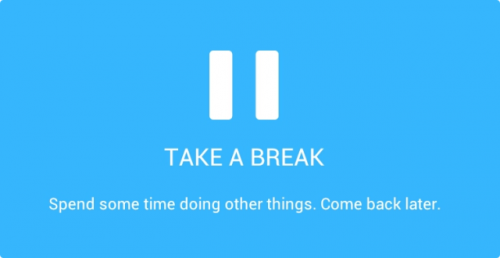
どちらも「即座」にロックされるので、やたらと使うと子どもからの反発が強くなると思うので、使い方には気を付けてください。
お知らせ機能が地味に便利
DinnerTime Plusでは新しくアプリがインストールされたときや電源が落とされたことをお知らせ画面で確認することができます。
知らない間にインストールされているアプリや、電源を切っていたことを知ることができるので、地味ながら使える機能です。
わが家のルール
細かいところまで設定できるDinnerTime Plusですが、参考までにわが家での運用ルールを紹介したいと思います。
使えない時間帯
基本はBed Timeのみで「午後10時~午前8時」までとしています。
例外アプリとして家族間でやり取りする「BetterPeople」は許可しています。
寝る時にスマホはリビングの所定の位置に置き、寝室には持っていかないようにしています。
テスト前などで勉強する時間がはっきりしている時は、その時々で時間帯を設定するようにしています。
スマホを使える時間数
今のところ設定せずに、子どもの自主性に任せています。
もちろん無制限というわけではないので、都度、子どもと話し合いながら、自分で時間コントロールができるようにしたいと思っています。
どうしても子どもが時間コントロールできないときは、時間数の制限もつけるということは伝えています。
使えないアプリ
子どものスマホには、アプリをロックするアプリ(「プライバシーガード」というアプリ)を入れています。
DinnerTime Plusのロック機能は強力すぎて、親が子どものスマホを操作するときに一々ロック解除するのが大変です。
そこで、子どもに使わせたくないけど、親がパパッと操作する必要のあるアプリを「プライバシーガード」でロックしています。
例えば、Playストアを「プライバシーガード」でロックしておけば、勝手にアプリを入れることはできません。
子どもが入れたいアプリは、親に言って親がインストールするようにしています。
その時にDinnerTime Plusでロックをしていると解除するのが面倒ですので、このようなやり方をしています。
プライバシーガードの問題点は、子どもがロック解除のパスワードを知ると自由に使えてしまうことです。
そのため、絶対に使わせたくないアプリはDinnerTime Plusでロックするようにしています。
たとえば「設定」アプリが使えると、時間設定を変えることができるので、「使えない時間帯設定」が無意味になります。
そのため、「設定」アプリはDinnerTime Plusでロックしています。
アプリごとの使える時間数
スマホ本体の使える時間数の制限をかけていないのと同様の理由で、アプリごとの使える時間数も設定していません。
ただ、わが家は有料版を購入しているので、アプリごとの使用時間が確認できますから、ゲームばかりしている状態だと、ゲームの時間制限をかけるということは伝えています。
運用方法は家庭それぞれなので、話し合いが大事
わが家ではご紹介したようなルールを子どもと話し合い、運用を開始しました。
やっていく中で変更すべき点が出てくるでしょうが、その都度、相談しながらルールを変えていくことで、インターネットを使う便利さと危険性を知っていってほしいと思っています。
運用のルールは親の考え方や子どもの環境などで左右されるので、各家庭で考えていくことが大事だと思います。
「ともかく禁止」だと子どもは反発しますし、抜け穴を探して知らないところで悪さをするものです。
インターネットがなくてはならない世の中になっている現状を見れば、子どもたちはそこを避けて通ることはできません。
それならば、いきなり飛び込ませるのではなく、親の目の届く範囲から少しずつ体感させつつ、大事なことを伝えていくことが必要かなと考えています。
DinnerTime Plusの即座にロックする機能も、実際に使わなくても「こういうことができるぞ」と示すだけでも有効かなと思います。
この記事が、これから子供にスマホを持たせようと考えている人の参考になれば幸いです。



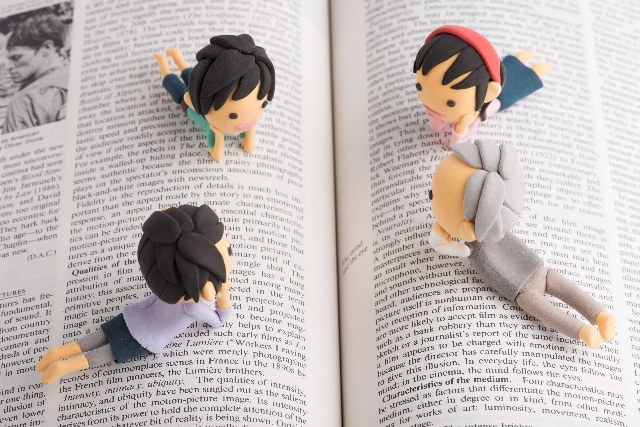
コメント
こんにちわ。
最近、子供のスマホ対策に参考にさせて頂いております。
設定について、教えて頂きたい点があります。もし、差し支えなければお教えください。
「使用できない時間帯」と、「スマホを使用できる時間数」を同時に設定は可能でしょうか?
設定したところ、「スマホを使用できる時間数」だけが有効になり、「使用できない時間帯」が無効になっているように見えます。
どうぞ、よろしくお願いします
jiad0916さん
コメントありがとうございます。
「使用できない時間帯」と「スマホを使用できる時間数」を同時に設定しても両方効いていると思います。
例えば、「使用できない時間帯」を Scheduled Breaksの Bed Timeで 午後10時からと設定します。
「スマホを使用できる時間数」を Time Limitから 3時間とします。
今、午後9時で、使用時間が3時間を超えると、Time Limitでスマホが使えなくなります。
逆に、使用時間が2時間でも午後10時になると、Bed Timeとなり使えなくなります。
ただ、Scheduled Breaksが有効になっている状態でもホーム画面は表示されます。
そこからアプリを起動しようとすると画面ロックがかかりますが、そのようにならないでしょうか?
はじめまして
こちらの記事、詳しく説明されておりとても参考になりました。
dinnertimeplusを現在使用していますが、我が家ではこちらのアプリもそろそろ役目終了のようで、親子どちらの端末からも削除したいと思っています。
しかし、イマイチ削除のやり方がわからず、アンインストールの仕方の記事も載せていただけると助かります。
どうぞ、ご検討のほど宜しくお願いします。
すみえさん
コメントありがとうございます。
たしかにインストールの方法は記事にしましたが、アンインストールは記事にしていませんでしたね(^^;
早速記事にしたいと思いますので、少しお待ちください。
すみえさん
DinnerTime Plusのアンインストール方法を記事にしました。
DinnerTime Plus アンインストール方法
こちらで紹介した方法で試してみてください。
もし、上手くいかない場合は、またコメントください。
こんにちは。こちらの記事、とても参考になっています、ありがとうございます。
自分のスマホはAndroid5、子供のタブレットは6で、やはりタブレットがスリープになりしばらくすると黄色が灰色になってしまいます。色々試してみましたがだめです。が、タブレットを使い始めると設定が効き始めるので、まあなんとか使えています。
1つ困っているのが、しばしばNotificationが出ます。しかも夜中、寝ている間。朝起きると「Someone has accessed the kids device with the admin mode (以下略)」とあります。そしてまたリンクから始める画面になります。
何か、タブレット側でコントロール機能が後ろで働いているのでしょうか。アドバイスいただければ幸いです。
でいらき さん
コメントありがとうございます。
お使いのタブレットはどこの機種でしょうか?
リンクが切れるということは、管理側の登録から削除された状態ということですか?
確認ですが、タブレットの設定→セキュリティ→デバイス管理機能でDinnerTime Plusにチェックがついていますか?
そうなんです、リンクが切れているんです。デバイス管理機能のチェックは入っています。タブはasusのwifiバージョンです。しかも、そのnotificationの時刻が、夜中なのに午後3時とかになっていて。思うに、タブ自体の奥深くで何か管理機能が働いてるように見えます。タブの時刻設定は間違っていません。もうお手上げでしょうか…
でいらき さん
設定としては、スケジュール設定で時間帯でロックをかけている状態でしょうか?
タブレットの管理機能が勝手に解除するといってもリンクが勝手に切れるというのが解せないですね・・・
親のスマホ側のDinnerTime Plusにある設定で、管理しているタブレットを選択し、その画面にある「Enhanced Lock Feature」をONにしてみてはどうでしょうか?
これをONにすると、ロック中はAdminモードにすら入れないので、リンクが切られることはないと思うのですが…
お時間のある時に試してみてください。
ありがとうございます、それを試してみようと思います。ところで、このコメント記入欄に、私のアドレスが表示されているのですが?
こちらの端末の問題でしょうか?
でいらき さん
コメントを記入していただくときはスパム防止のためにメールアドレスの記入をお願いしていますが、送信されたコメント欄にはメールアドレスは表示されませんので、ご安心ください。
でいらき さんの端末でコメント記入欄にメールアドレスがずっと表示されているのであれば、ブラウザのキャッシュか一時的な保存設定のためと思われます。
ありがとうございます。
さて、昨日教えて頂いたものを試す前に、bedtimeの時間設定を変えてみました。notificationが出るのが日本時間am4時くらいのようなので、それを避けてみたところ、今朝は大丈夫でした。きっとその時刻にかかると何かが働くのかもしれないですね。
そして、今度はenhanced〜を試してみたいと思います。また報告します。
でいらき さん
なるほど、ロックされていないとリンクが切れないということでしょうか。
不思議な現象ですね・・・
こんばんは。記事参考にアプリを利用させて頂いてます。
何かしら原因わかれば教えてほしいのですが
スマホ利用時間に制限をかけてますが制限出来てません。
weekdaysを30分と制限してるのですが
Todayの利用時間がかならず1mのままでそれ以上使っても動きません。
朝は利用してないので0mになっております。
1分以上は間違いなく使用してて30分以上も利用可能です。
アプリ入れ直したり色々やってますが原因不明です。
なにか可能性ありますでしょうか?
ケニチさん
コメントありがとうございます。
まず、設定の確認ですが、Time limitの「Apps Counted in Daily Limit」で対象となるアプリは「Yes」になっているでしょうか?
ここが「Yes」になっているアプリが使用時間としてカウントされます。
また、同様の理由になりますが、ホーム画面を開いているだけではTime limitのカウントは進みません。
わが家のスマホで試してみましたが、アプリを使えば時間はカウントされ設定した時間でロックがかかりました。
あと確認するとすれば「デバイス管理機能」でDinnerTime Plusがオンになっているかぐらいでしょうか。
カミヒロさん
返答ありがとうございます。
今まで1時間使用不可とかも利用出来てたのですが、何故か子の
スマホで使用不可の解除が可能となりアプリの意味が無くなってます(笑)
もう一度アプリの使用方法を読み直して再設定してみます。
ありがとうございました。
ケニチさん
お子さんのスマホで解除できる状態というのは時間制限の解除ができるということでしょうか?
お子さんのスマホでDinnerTime Plusの画面を表示して、右上の歯車を押してAdminモードに入れば制限が解除できます。
Adminモードはパスコードの設定が必要ですが、最初に表示した際に設定することになっています。
お子さんのスマホにDinnerTime Plusをインストールした後に、Adminモードのパスコードを設定しないと、お子さんがパスコードを設定して解除している可能性があるのではないでしょうか?
この点、私の記事に抜けていたので、手元の端末で動作確認して記事にしておきたいと思います。
ケニチさん
そちらの状況がAdminモードによるものか分かりませんが、Adminモードの記事を追加しました。
参考にしていただければ幸いです。
https://kamihiro.net/dinnertime-plus-admin-mode/
カミヒロさん
わかりやすい返答ありがとうございます。
子のスマホに制限中(使用不可)の画面は出るのですが
その画面を閉じると普通にスマホが利用出来てしまします。
今晩でも早速Adminモードを確認してみます!
ケニチさん
DinnerTime Plusで制限中もホーム画面は表示されますが、そこからアプリを起動しようとするとロック画面になると思います。
そうはならないということでしょうか?
アプリが起動している状態で制限時間を超えた場合は、そのまま使い続けることができてしまうようです。
その場合は、親のスマホからアプリを停止させるなどの対処が必要かもしれません。
カミヒロさん
理由ははっきり分りませんが、親と子のDinnerTimeを再インストールして
Adminモードのパスコードを再設定したら正常に利用(制限)出来るように
なりました。何度もサポートありがとうございました。
ケニチさん
ご報告ありがとうございます。
とりあえず正常に動作するようになったようで良かったです(^^)
こんにちは。
こちらのブログを参考にさせていただき、とても助かっています。
今まで問題なくつかえていたのですが、今朝、動きがおかしい(使用履歴が数日前)になっていることに気がつきました。
昨日も何度かチェックしていましたが、特に問題ありませんでした。
ですので、サインアウトして、再度サインインしようとしたのですが、左下にfailedとでてきて、サインインできません。
アンインストールして再インストールも何度かしてみたのですが、サインインできません。
kidsの方は、Dinnertimeplusを触れない設定にしていますので、このままではアンインストールできないと思われます。
しかも、時間設定していますので、今後の使用時間を変更することができないことを危惧しています。(*´Д`)
どうすればいいでしょうか、、。
困っています さん
コメントありがとうございます。
手持ちの管理用スマホで確認してみましたが、子どものスマホが表示されないですね。
設定画面でもデバイスが表示されない状態です。
おそらく、サーバ側の問題ではないかと思うのですが、公式サイトを見てもそうした情報が見当たりませんでした。
もう少し調べてみて原因が分かればお知らせしたいと思います。
お子さんのスマホからDinnerTime Plusをアンインストールは手順を踏めばできると思います。
https://kamihiro.net/dinnertime-plus-unisntall/
↑ こちらの記事を参考にしてみてください。
困っています さん
先ほどDinnerTime Plusのアプリを起動してみると、子どもスマホの状態が確認でき、設定画面でデバイスの確認もできました。
もう一度、お手元のスマホでログインしてみてください。
こちらの記事で、初めてdinner time plusというアプリを知りました。早速インストールして使おうと思ったのですが、sign inできません。sign inから、電話番号の入力画面にいかないのです。親はiPhoneで、子供の端末はAndroidです。iPhoneの設定のせいでその画面が出ないのか、iOS13が対応していないのか、ネットで調べてもわからずでこちらに質問させて頂いています。ちなみに、log inの方でしたら入力画面出ますが、こちらはすでにアカウントを持っている方用ですよね。もし原因をご存知でしたら、ご教示頂けたらありがたいです。宜しくお願いいたします。
度々の質問すみません。sign inできないというよりも、アカウントが作れない感じですね。SMS認証できないのです。
おさるのママ さん
コメントありがとうございます。
sing inできないのではなく、SMS認証ができないということですが、具体的にどのような画面になってるのか教えていただけないでしょうか?
・そもそもsign in画面(電話番号の入力)画面が表示されないのでしょうか?
・電話番号の入力をしてもSMSが届かないのでしょうか?
お忙しい中、早速のお返事ありがとうございます!
sign inをタップすると、メールアドレスとパスワードの入力画面になってしまいます。
電話番号を入力できるような画面になりません。
sign inをタップした先が下記のような画面です。
please sign up with your email address and password
email address (入力画面)
password (入力画面)
sign up (←タップする項目です)
わかりにくい説明ですみません。
よろしくお願いいたします。
おさるのママ さん
返信ありがとうございます。
App StoreのDinnerTime Plusのページを見ると下記の記述がありました。
————————-
What’s New Jul 17, 2018 Version 2.3
– Added signing up with email / registering email address
– FAQ link is updated
————————-
iOS版のアプリのsign upはメールで行うようになったようです。
メールとパスワードで登録するようですので、お使いのメールアドレスと任意のパスワードでsign upしてみてください。
ご丁寧に本当にありがとうございます!
重ね重ね申し訳ないのですが、登録しようとしましたら、下記の警告?が出てしまいました。
verify email First
please verify your email and login.
dismiss
dismissは却下という意味でしたので、登録したアドレスは使えないという事でしょうか?
iPhoneのアドレスもパソコンのアドレスも、両方ともこのメッセージが出ました。
何度も本当にすみません。
登録できました!
適当にiPhoneのアドレスを入力していたらいつの間にか登録していたようで、passwordを再登録してチャレンジしたら、ログインできました。
このあと、子供の方の設定もチャレンジしたいと思います。
本当に助かりました。
重ねて御礼を申し上げます。
おさるのママ さん
返信が遅れてすいません。
無事に登録できたようで良かったです。
DinnerTime Plusは英語表記なので分かりにくいところがあると思いますが頑張ってください(^^)
また何かあれば気軽にお聞きください。
教えて下さい。
再インストールすると有料版が使えなくなるようですがどうしてもコントロールできる数を増やしたいのですが、方法は有りませんか?
katagiri さん
コメントありがとうございます。
再インストールしたときにLOGINではなく、SIGN UPを選択し以前登録したメールアドレスとパスワードを入力すると有料版として使えると思いますがダメでしょうか?
ありがとうございます。試してみましたがメールアドレスが登録されているみたいで違うアドレスを入れろってでてサインアップできないです。
Katagiriさん
すいません。間違てました。SIGN UPではなくLOGINでメールアドレスとパスワードを入れてみてください。
こちらで試したところ、LOGINしたら有料版となっていました。
ありがとうございます。
それをアンインストールして再度インストールすると有料版にならないのです。
Katagiri さん
LOGINはできても有料版になっていないということでしょうか?
有料版を購入したときに登録していたメールアドレスでログインできているのであれば原因がちょっと分かりません。。。
問合せ先のメールアドレス(support@zerodesktop.com)はあります
英語しか通じないと思いますが問合せしてみたはいかかでしょうか?
そうです。ログインは出来ますが有料版にはなりません。サポートの方へ英語で問い合わせてもなしのつぶてです。別のメルアドで試しても同じ結果です。個体認識しているんでしょうか?ありがとうございました。
Katagiri さん
すでに色々とためされているのですね。
私のほうでは別端末にインストールしてログインすると、普段使っている端末はログアウトされていました。
問合せしても回答がないのはちょっといただけないですね。
お力になれずにすいません。
ありがとうございました。
また何か良い方法が有りましたらご連絡下さい。