DinnerTime Plusについてコメントをいただき、こちらも参考になることが多くて感謝しています。
その中で、お子さんのスマホでロック解除できるようになっているとのコメントをいただいたので調べてみました。
その結果、機能としては知っていたのですが、これまでの記事に抜けていた「Admin Mode」がありましたので紹介します。
Contents
Admin Modeとは
ここで紹介する「Admin Mode」はお子さんのスマホにインストールした DinnerTime Plusにある機能です。
通常、親のスマホで管理しますが、何かしらの理由でお子さんのスマホだけで設定解除する必要がある場合に使う緊急の管理者モードです。
Admin Modeを使うためにはお子さんのスマホにインストールしている DinnerTime Plusを起動し右上にある歯車アイコンをタップします。
そこにある「Admin Mode」をタップ。
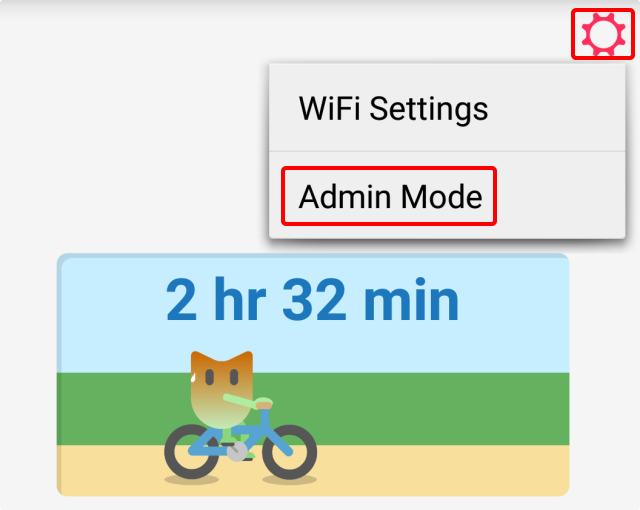
お子さんのスマホにDinnerTime Plusをインストールして、親のスマホとリンクした後にAdmin Modeを使うための4桁のパスコード設定をしているはずです。
そこで設定したパスコードを入力することでAdmin Modeに入れます。
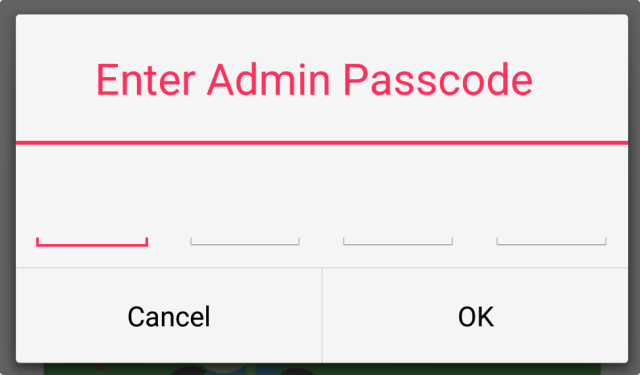
Admin Modeでできること
Admin Modeでできることは以下の通りです。
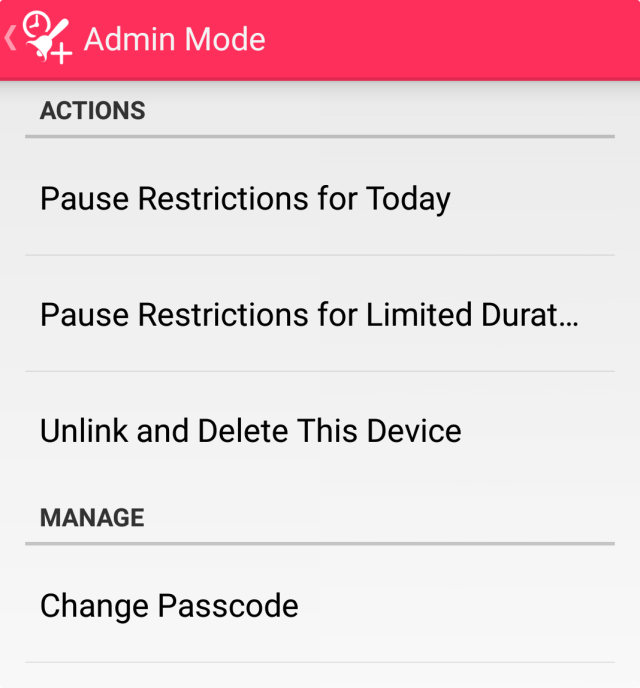
- Pause Restrictions for Today
(今日の制限の一時停止)
今日一日、DinnerTime Plusの制限を解除します。 - Pause Restrictions for Limited Duration
(期間の制限を一時停止する)
時間制限を一時的に解除します。 - Unlink and Delete This Device
(デバイスのリンクを解除して削除する)
管理対象からこのデバイス(スマホ)を解除します。 - Change Passcode
Admin Modeに入るためのパスワードを変更します。
ちなみにお子さんのスマホでAdmin Modeが起動されると、親のスマホの通知に履歴が残ります。
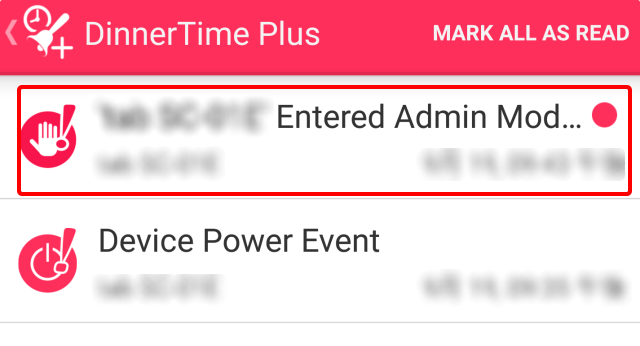
パスコードを変更する
パスコードがすでに設定されていたり、忘れてしまった場合はアプリの再インストールが必要になります。
お子さんのスマホから DinnerTime Plusをアンインストールして、親のスマホの DinnerTime Plusの管理デバイスから削除します。
アンインストール方法はこちらの記事を参考にしてください。

もう一度、お子さんのスマホに DinnerTime Plusをインストールし、親のスマホの DinnerTime Plusで管理登録してください。
そして、お子さんのスマホでAdmin Modeのパスコードを設定をすればOKです。
まとめ
DinnerTime Plusを使うのに参考にしていただけているのですが、Admin Modeに関する記事が抜けていたのは大変申し訳なかったです。
DinnerTime Plusを使う場合は、お子さんのスマホで設定したAdmin Modeのパスコードを忘れないようにしてください。
また、お子さんにパスコードを知られると制限を解除されてしまうので注意が必要です。
Admin Modeが使われた場合、管理側のDinnerTime Plusの通知に残りますので、おかしいなと思ったらチェックしてみてください。



コメント