ある日、Excelを使っていると何か違和感を感じました。
よく見ると、メニューの下に出ているリボンの表示間隔が大きくなっていることに気付きました。
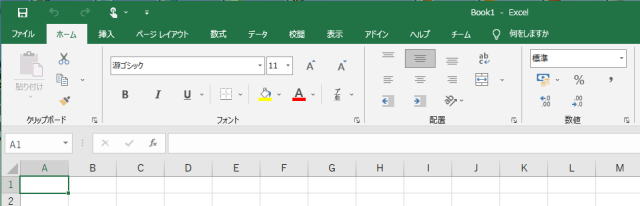
いつの間に変わったのかわかりませんが、元に戻す方法を調べてました。
Contents
タッチモード/マウスモード
リボンの操作には「タッチモード」と「マウスモード」があり、アイコンの間隔が大きくなっているのはタッチモードのようです。
これをマウスモードに戻すには、クイックアクセスにあるアイコンを押してメニューを表示します。
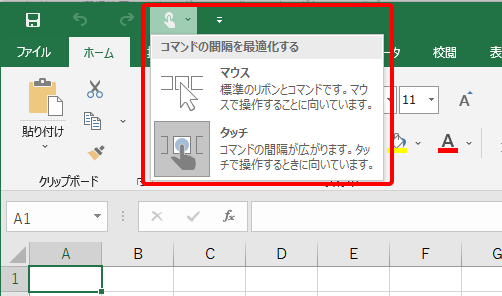
マウスを選択すると、いつもの画面に戻りました。
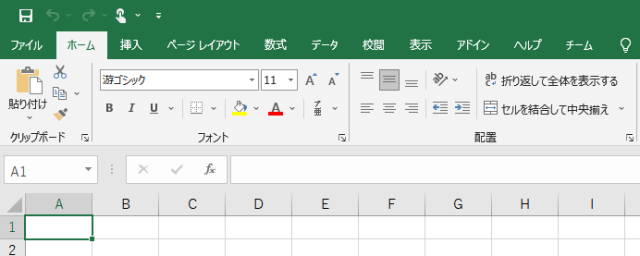
切り替えのボタンを非表示にする
元に戻ったのはいいですが、またタッチモードになると困るので、切り替えのアイコンを非表示にしておきます。
非表示にするには、先ほどのアイコンの横にある三角アイコンを押してメニューを出し、「タッチ/マウス モードの切り替え」をクリックします。
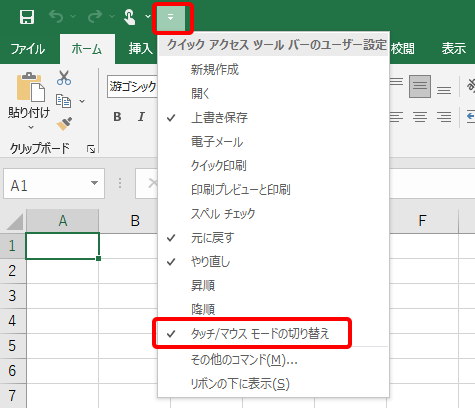
チェックマークが外れて切替アイコンが非表示になります。
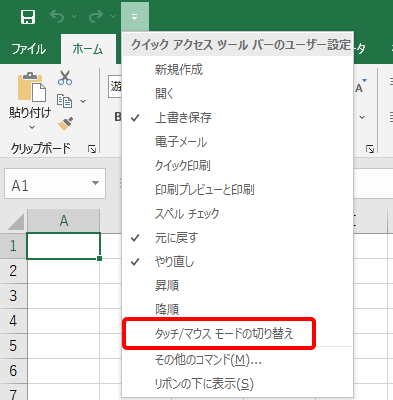
リボン表示の切り替え
ついでにリボン表示の切り替えができることも分かったので紹介します。
モニターが狭くて画面を広く使いたい時などは知っておくと便利だと思います。
画面右上に「リボン表示オプション」がありますので、これをクリックするとメニューが表示されます。
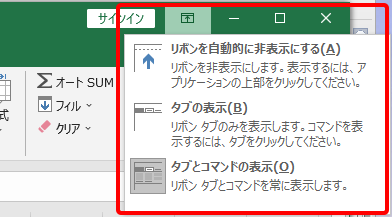
メニューの内容は以下のようになっています。
- リボンを自動的に非表示にする
Excelが全画面表示になりリボンが非表示になります。
画面の上部にマウスを持っていくとリボンが表示され、マウスを上部から話すとリボンは自動的に非表示になります。 - タブの表示
リボンの内容(コマンド)は非表示になり、タブだけが表示されます。
タブをクリックするとコマンドが表示されます。 - タブとコマンドの表示
タブとコマンドが表示されます。
デフォルトの状態です。
Excelなど Officeソフトだけを使うのであれば「リボンを自動的に非表示にする」を選択するとメニューが非表示になりモニター全体をデータエリアに使うことができます。
「タブの表示」はコマンドが非表示になるので、デフォルトの状態より少し広くデータエリアが使えるようになります。
どちらもコマンドを表示にするのに一手間かかるのがデメリットですが、データエリアを広く使いたい場合は有効な方法だと思うので、状況に合わせて切り替えてみてはどうでしょうか。
まとめ
Excelなどの Officeソフトで表示されるリボンアイコンの大きさを変更したり、リボンの表示を切り替える方法を紹介しました。
普段は気にしていませんが、ちょっとしたことで使い勝手がよくなることもあるので、試してみてはいかがでしょうか。
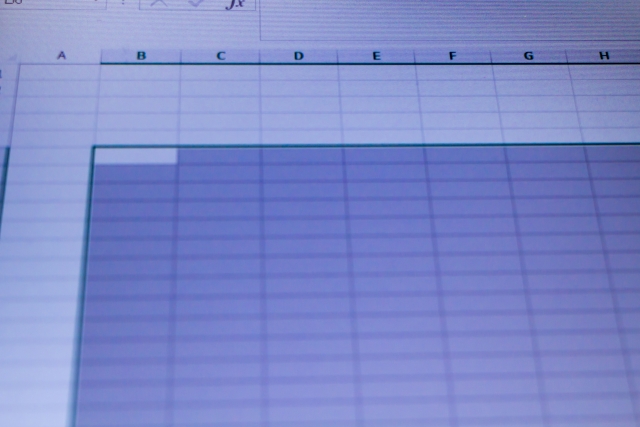


コメント