Windowsを起動したときに、自動的に起動したいソフトがある場合にスタートアップフォルダに入れておけば起動してくれます。
Windows7などでは、「スタートアップ」がスタートメニューの中にあったので、簡単に登録できましたが、Windows10ではスタートメニューの中に「スタートアップ」が見当たりません。
今回は、Windows10でスタートアップに起動したいソフトを登録する手順を紹介します。
スタートアップフォルダを表示する
スタートメニューを右クリックして「ファイル名を指定して実行」をクリックします。
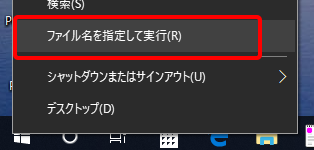
表示された入力欄に「shell:startup」を入力してOKボタンを押します。
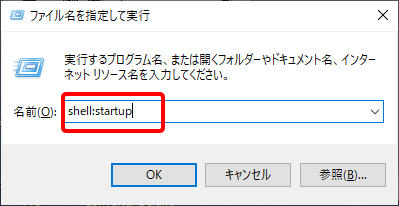
すると、スタートアップフォルダが表示されます。
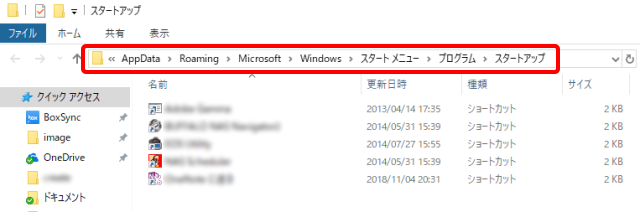
スタートアップフォルダの具体的なパスは「C:\Users\[ユーザー名]\AppData\Roaming\Microsoft\Windows\Start Menu\Programs\Startup」ですので、エクスプローラーからたどっていくことも可能です。
ソフトを登録する
スタートアップフォルダに登録したソフトのショートカットを配置します。
ソフトの実行ファイルではなく、ショートカットですので間違えないように注意してください。
例えばエクセルを起動したい場合は、スタートメニューからエクセルをドラッグして、スタートメニューフォルダに持っていくと「リンク」が表示されるので、そのままドロップします。
すると、スタートアップフォルダにショートカットが作成されます。
自動起動するか試してみる
Windowsを再起動して、スタートアップに登録したエクセルが自動起動するか試してみます。
再起動後、無事にエクセルが自動起動しました。
ちなみに、特定のファイルを開きたい場合は、ファイルのショートカットを登録すればOKです。
もう少し複雑なことができるソフトであれば、ショートカットの「リンク先」に起動時の引数を追加することも可能です。
この使い方はマニアックなので一般的には使わないと思いますが、知っておいて損はないと思います。
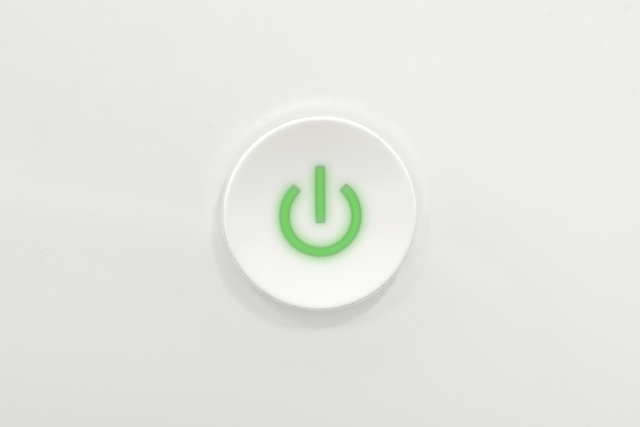


コメント