Windowsの起動と終了のやり方は、電源ボタンで起動して、シャットダウンで終了というのが多いと思います。
一方で素早く起動する方法としてスリープを活用している人も多いと思います。
Windows10をスリープ状態にするには、スタート(Windowsロゴ) → [電源] → [スリープ]を順にクリックしていきます。
しかし、このマウス操作が面倒で一発でスリープする方法がないか調べてみました。
Contents
電源キーを使う
Windowsが起動しているときに物理的な電源ボタンを押してスリープにすることができます。
電源ボタンを押したときの動作は設定で変更することが可能です。
設定を開き、システムを選択します。

左ペインから「電源とスリープ」を選択し、右ペインの「電源の追加設定」をクリックします。

すると、コントロールパネルの電源オプションが開きますので、電源ボタンを押したときの動作で「スリープ状態」を選択します。
他には「何もしない」「シャットダウン」「ディスプレイの電源を切る」を選択できますので、異なる動作にすることも可能です。
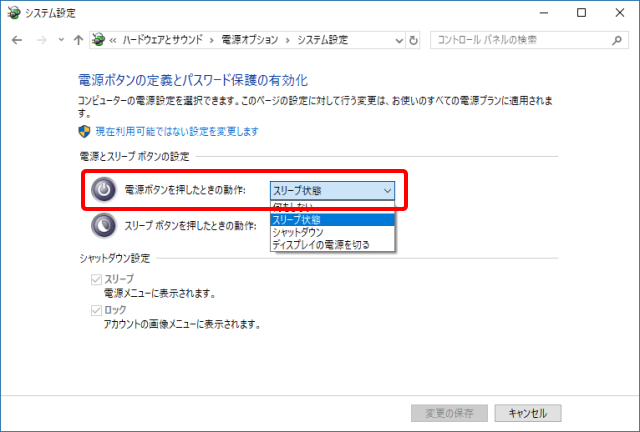
これで、電源ボタンを押すだけでスリープ状態にすることができます。
ショートカットアイコンを使う
最初は電源ボタンを使ってスリープにしていたのですが、電源ボタンを押す頻度が上がってしまったせいで、ボタンの反応が悪くなってしまいました。
そこで、別の方法を調べてみると、ショートカットアイコンを使う方法がありました。
デスクトップの何もないところで右クリックして「新規作成」→「ショートカット」を選択します。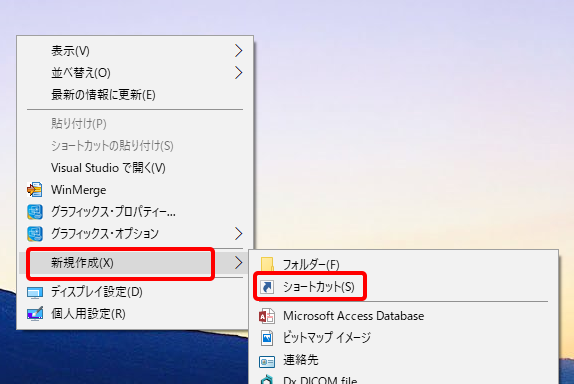 すると、項目の場所を入力する画面が開きますので、そこに以下のように入力します。
すると、項目の場所を入力する画面が開きますので、そこに以下のように入力します。
C:\Windows\System32\rundll32.exe PowrProf.dll,SetSuspendState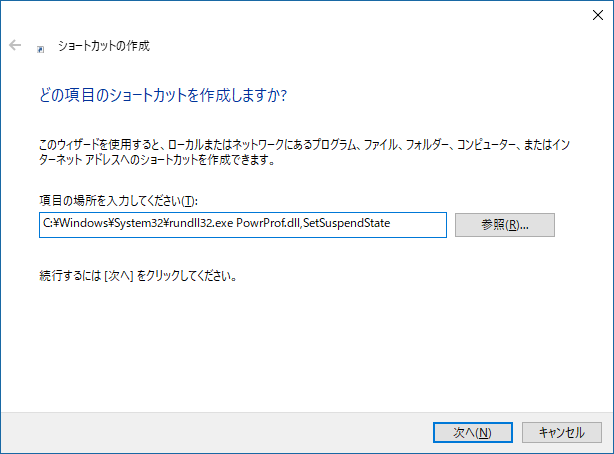
次へボタンを押すと、名前の入力になるので、「スリープ」など分かりやすい名前を付けてください。
これでデスクトップに「スリープ」ショートカットができました。
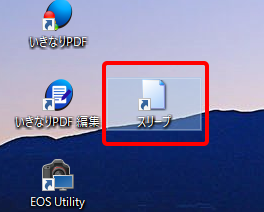
ちょっと見た目が寂しいのでアイコンの変更方法も紹介しておきます。
作成した「スリープ」を右クリックしてプロパティを表示します。
ショートカットタブの中に「アイコンの変更」ボタンがあるのでクリックします。

ファイルを入力する欄があるので、参照ボタンを押して以下のファイルを選択します。
C:\Windows\System32\shell32.dllすると、アイコンが一覧に表示されるのでお好きなアイコンを選択してOKボタンを押してください。

プロパティ画面に戻るので、そこでOKボタンを押せばデスクトップの「スリープ」のアイコンが変わっているはずです。
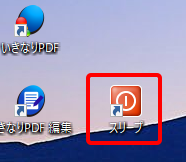
スリープにならない場合の対処方法
ショートカットでスリープにならない場合、Windowsの設定を変更する必要があります。
原因は「休止状態」「ハイブリッドスリープ」が有効になっているためです。
ハイブリッドスリープは、スリープと休止状態の間のような状態です。
これらが有効になっていると先ほどのショートカットで設定したコマンドを実行してもスリープにならずに休止状態やハイブリッドスリープになってしまいます。
まずは下記コマンドで現在の設定状態を確認します。
コマンドを実行するには管理者権限が必要なので、コマンドプロンプトを管理者権限で実行してください。
powercfg /a休止状態、ハイブリッドスリープが有効になっていると以下のような表示になります。

この場合、下記のコマンドを実行します。
powercfg /h off実行しても何も表示はされませんので、もう一度状態を確認して、以下のようになっていれば休止状態とハイブリッドスリープは無効されています。
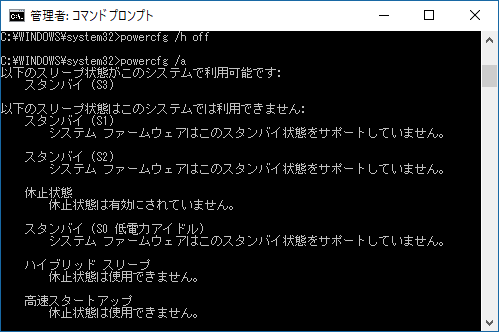
これでショートカットからスリープにすることができます。
キー操作でスリープにする
ショートカットでもかなり楽になったのですが、電源ボタンに比べると、マウスをアイコンに合わせてクリックする、というのも面倒に感じます。
そこで、作成したショートカットにキーを割り当ててキー操作でスリープできるようにしました。
ショートカットのプロパティを表示して、ショートカットタブにある「ショートカットキー」のテキスト欄でマウスをクリックします。
その後、何かキーを押すと、「Ctrl + Alt + [押したキー]」が表示されます。
下記の画面はSキーを押した状態です。
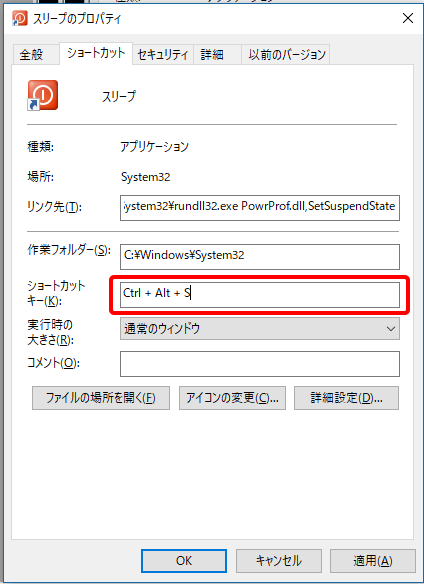
OKボタンを押してプロパティを閉じます。
これでCtrlキーとAltキーとSキーを同時押しするとスリープ状態にすることができます。
まとめ
やっとキー操作で簡単にスリープすることができるようになってストレスがなくなりました。
今回、いくつかスリープ状態に移行するやり方を紹介しましたので、お気に入りの方法を使ってみてください。



コメント