パソコンのストレージ空き容量が少なってきたので、大きな容量のSSDに変えることにしました。
今回はWD製のSSDを購入したので、WDが提供しているディスククローンツールを使えるので簡単に環境移行もできました。
ディスククローンツールのダウンロードは下記のリンクからできます。
ただし、WD製のHDDまたはSSDを認識しないと使えないので気を付けてください。
Contents
接続したSSDを使える状態にする
まずは新しいSSDをパソコンに接続します。
いきなりパソコンの中に組み込んでもいいのですが、クローンする時は外付けのほうが楽です。
内蔵用SSDをUSB接続させるアダプターがありますので、これを使えば簡単に接続できます。例えば、下のような製品です。
接続したSSDですが、製品によってはパソコンでディスクとして認識されない場合があります。
そんな時はスタートボタンを右クリックして「ディスクの管理」を表示します。
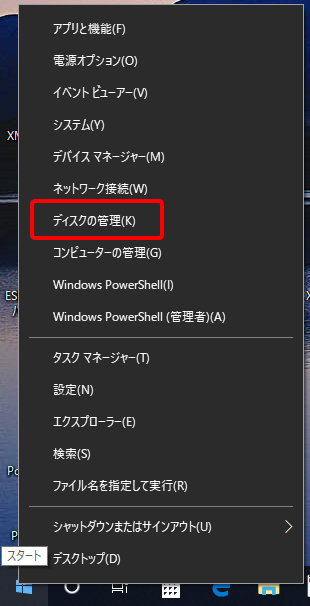
ディスクが認識できていない場合は、ディスクの管理画面が表示されるときに「ディスクの初期化」が表示されますので、OKボタンを押して初期化します。
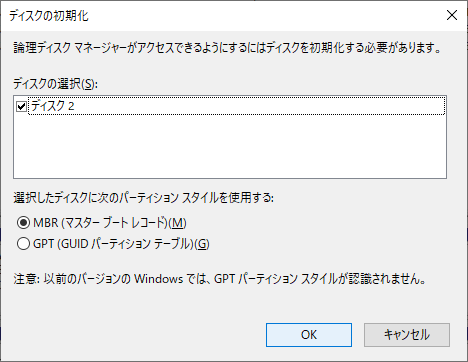
すると、ディスクの管理画面で未割当の状態でディスクが認識されます。
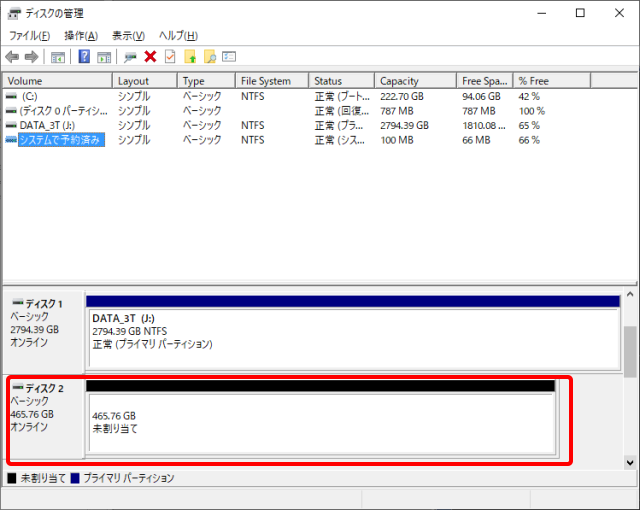
この状態であればディスククローンツールを使って環境移行することが可能です。
Acronis True Image WD Editionを使う
冒頭に紹介したリンクからディスククローンツールをダウンロードして実行します。
WD製のHDDまたはSSDが認識されてると下のような画面となり「インストール」が押せる状態になります。
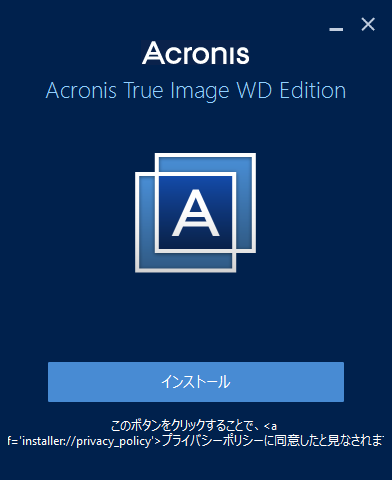
インストールが成功したら「アプリケーションを開始」を押します。
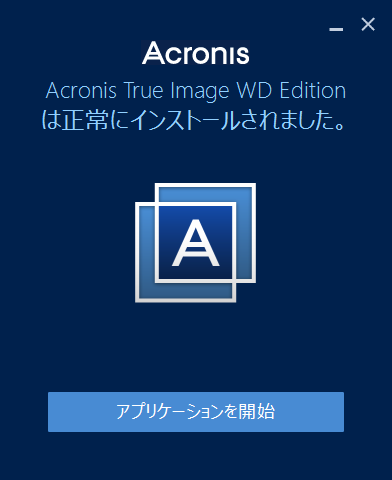
使用許諾画面が表示されるので「同意する」にチェックをしてOKボタンを押します。
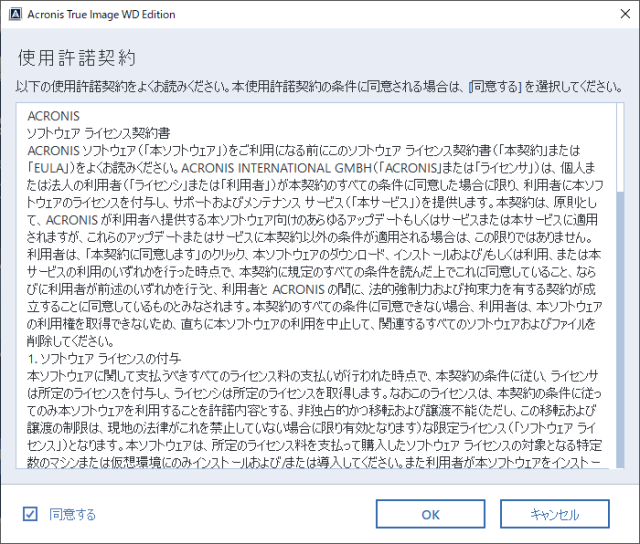
Acronis True Image WD Editionが起動するので、ツールの中から「ディスクのクローン」をクリックします。
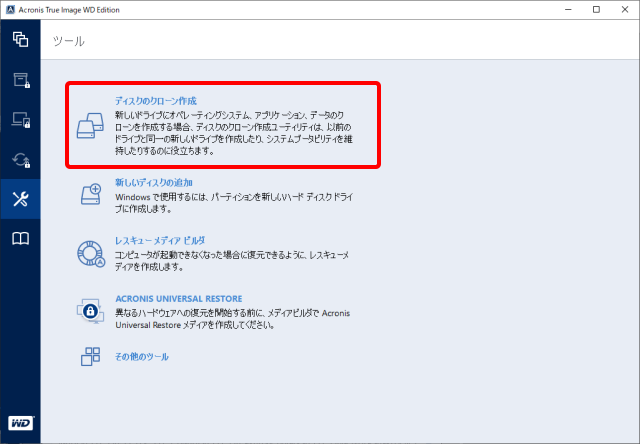
クローンモードを選択する画面が表示されます。
自動が推奨となっていますが、Windows10の場合はリカバリー領域があるため、自動では今の環境をクローンしても領域が拡張されません。
ですので「手動」を選択して次へボタンを押します。
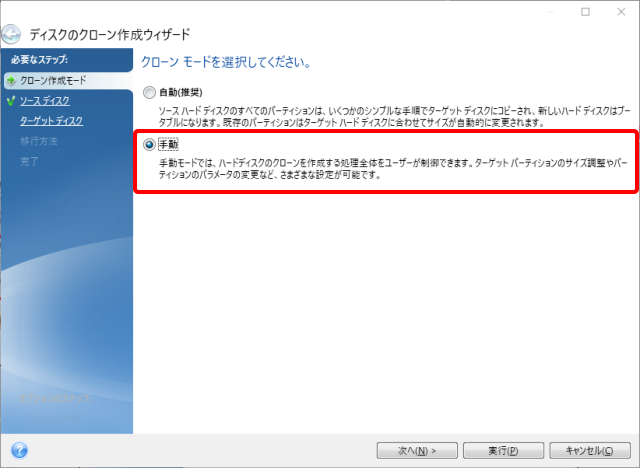
まずはソースハードディスクを選択します。これはクローンする元のハードディスクを選択します。

次にターゲットハードディスクを選択します。これは、今回接続した新しいハードディスクです。

次は移行する方法を選択する画面が表示されますので、ここでも「手動」を選択して次へボタンを押します。
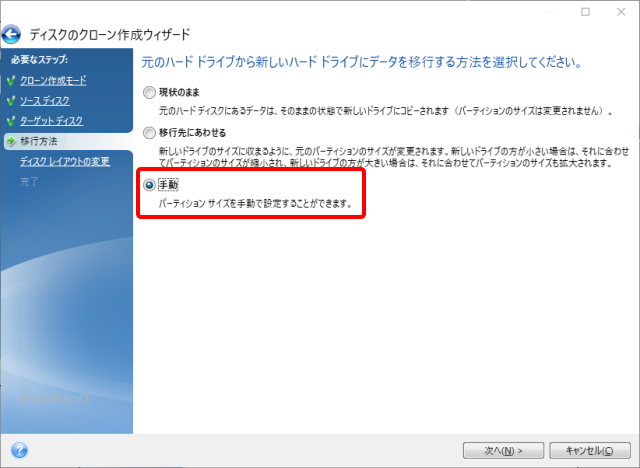
ディスクレイアウトの変更画面が表示されます。
この画面を見てもらうと分かりますが、システム領域(Cドライブ)はクローン元と同じままで、リカバリーパーティションの容量が大きくなっているのが分かります。
これを変更するために、リカバリーパーティションを選択して「編集」を押します。
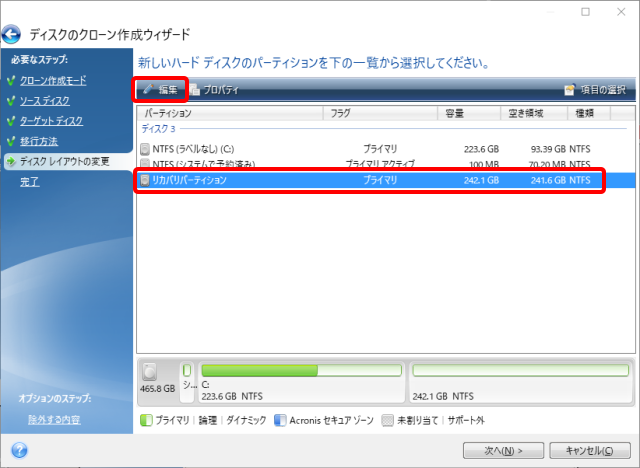
パーティションの設定画面が表示されますので、リカバリーパーティションのサイズを変更します。
この時、パーティションの後ろ側を使うように設定してください。
なぜなら、この後、システム領域を拡張するのですが、未使用領域がシステム領域とつながていないと拡張することができません。
つまり、間にリカバリーパーティションがあるとシステム領域を拡張することができないのです。
リカバリーパーティションの容量は500MBほどあれば大丈夫なようですが、今回は1GBの設定しました。
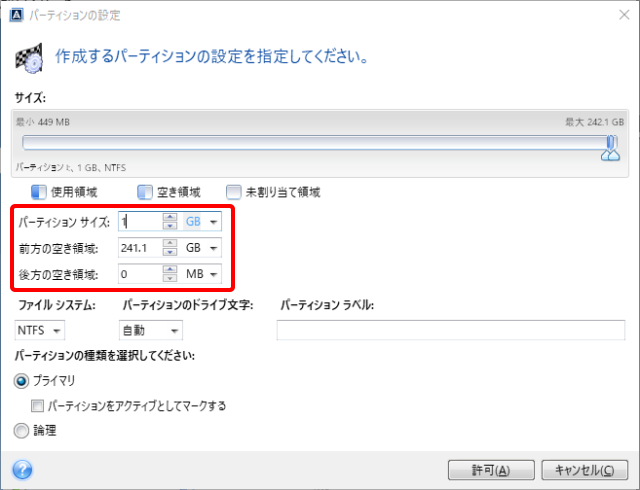
リカバリーパーティションの設定をして戻ると、領域の割り当てが変わっています。
次にシステム領域(Cドライブ)を選択して「編集」をクリックします。
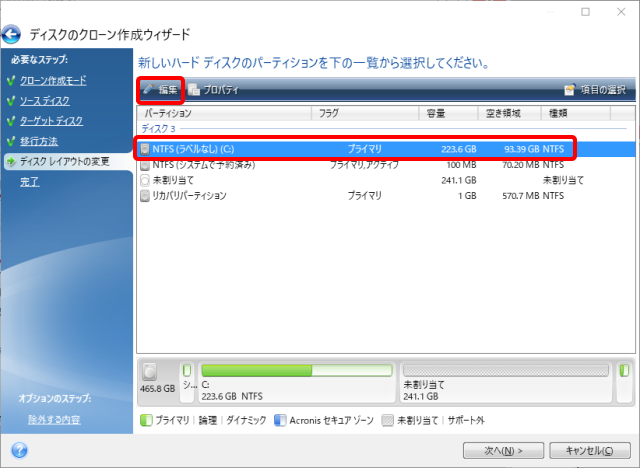
パーティションの設定画面が表示されるので、パーティションサイズを最大まで大きくします。
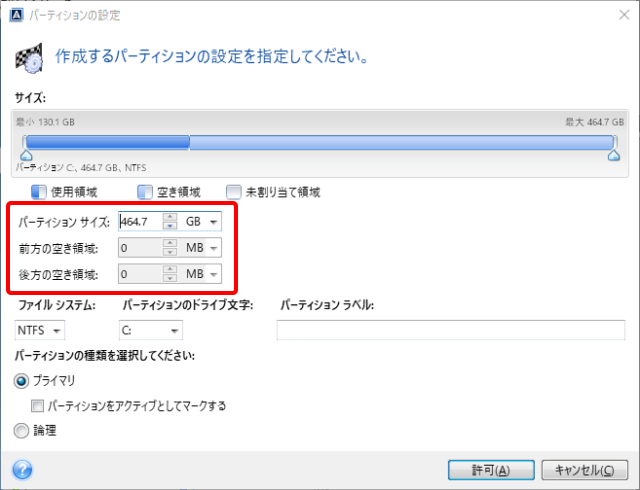
設定画面から戻ると未使用領域がなくなって、システム領域が拡張されています。

そのまま進めると最後に確認の画面が表示されるので実行ボタンを押してクローンを開始します。
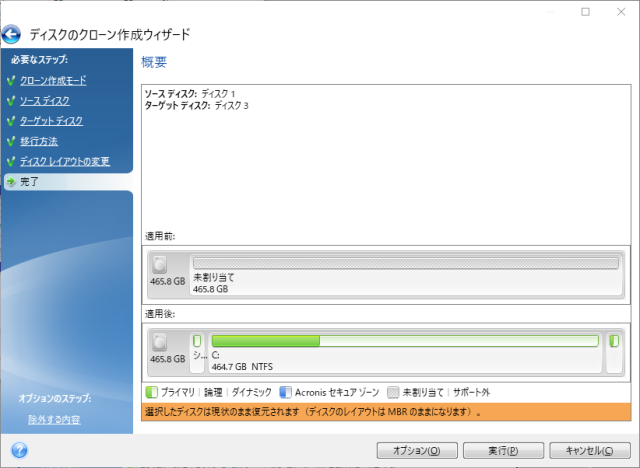
クローンが始まると再起動の確認をされますので、再起動ボタンを押します。
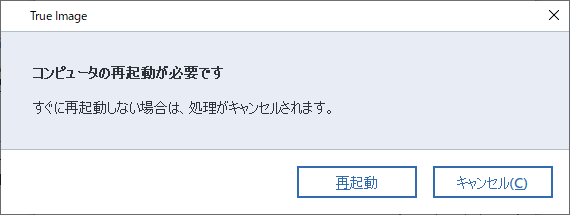
クローン完了後
再起動したらクローン処理が実行されますので完了するまでしばらく待ちます。
無事にクローンが成功したら、古いSSDを取り出して、新しいSSDを組み込みます。
ケーブルの接続等をしっかり確認して、パソコンの電源を入れて Windows10が起動すればクローン作業は完了です。
交換前後のディスク状態は以下のような感じです。左が交換前、右が交換後の状態です。
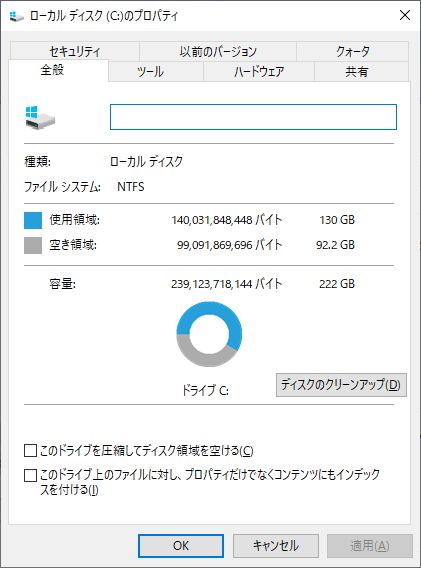
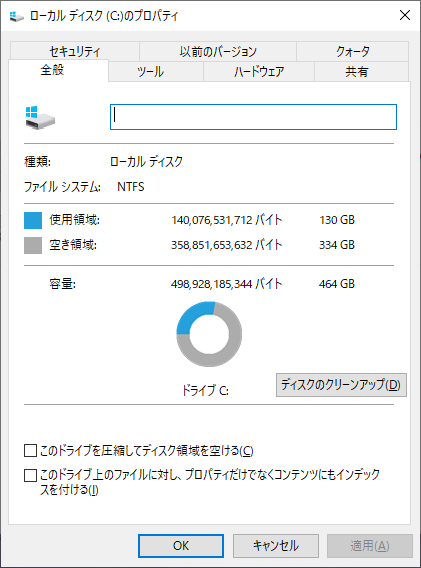
ちゃんと容量が大きくなって空き容量が増えていますね。
まとめ
パソコンのHDDやSSDの容量不足を感じたら、今回のような手順で簡単に拡張ができます。
フリーソフトでディスククローンできるものもありますので、WD製にこだわる必要はありませんが、個人的にはWD製のストレージでトラブルにあったことがないので、メーカーとしては信頼していますし、メーカー提供のソフトのほうが安心して使えます。
注意点としては Windows10環境ではリカバリーパーティションがあるので、自動でクローンすると、システム領域ではなく、リカバリーパーティションが拡張されてしまう場合があることです。
その場合は、今回紹介したように手動を選択してパーティション設定を変えることで、当初の目的を達することができます。




コメント