知人にガラケーとスマホの2台持ちをしている人がいます。
写真を撮るのは完全にスマホになっているので、Googleなどにバックアップするようになっているのですが、ガラケーの写真はどこにもバックアップしていないとのこと。
世の中、不慮の事故はあるので、バックアップしておきたいとのことですが、簡単な方法がないかということでやってみました。
手順を紹介
はじめに手順を紹介します。
知人の使っているガラケーは auの Marveraという機種です。
この頃のガラケーから充電端子はMicroUSBになっていますので、USBケーブルで接続できます。
まずは用意するものです。
- ガラケー本体
- バックアップ先のパソコン
- MicroSDカード(ガラケー用)
- USBケーブル
そして
- ガラケー本体のデータをSDカードにコピー
- USBケーブルでガラケーとパソコンを接続
- ファイルコピー
という流れになります。
ガラケー本体のデータをSDカードにコピーする
上の手順で書きましたが、本体のデータを直接、パソコンには取り込めませんので、MicroSDカードを用意して、ガラケーに挿します。
そして本体の写真などバックアップしたいデータをSDカードにコピー(もしくは移動)しておきます。数が多いとちょっと時間がかかるかもしれません。
USBケーブルで接続
次にガラケーとパソコンをUSBケーブルで接続します。
しかし、USB機器の接続音はするものの、エクスプローラーには何も表示されません。
「ドライバでもいるのかな」と思ってメーカーサイトを見るとありました。
ドライバをインストールする前に、マニュアルも参照してみると、どうやらパソコンで認識するためにはメニューから設定変更が必要とのこと。
「ドライバなしでもいけるかも」と思って、Marveraのメニューを操作。
センターキーを押してメニューを表示してから
5キー:ユーザー補助
7キー:通信/USB
3キー:外部メモリ転送モード
の順に押していき、外部メモリ転送モードをONにします。
するとエクスプローラーに表示されました!
やはりドライバなしでもOKでしたね。
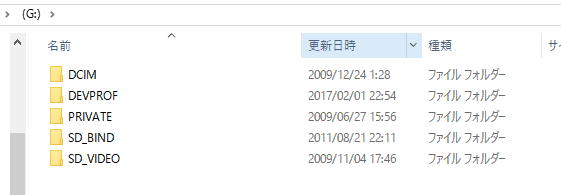
これがMarveraのSDカードの内容です。
この中の「PRIVATE」がガラケーのデータ領域になります。
PRIVATE → AU → DFとたどっていくと以下のようなフォルダ構成になっています。
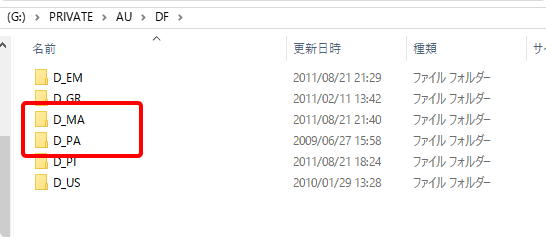
この中の「D_MA」がビデオフォルダ、「D_PA」がカメラフォルダになっていますので、これをパソコンにコピーします。
あと「D_US」フォルダがガラケーで見ると「ユーザーフォルダ」となっている領域です。ユーザーフォルダに何か保存してある場合は、このフォルダもコピーします。
これで無事、バックアップ完了です!



コメント