知人がノートパソコンを買い替えるのでお手伝いをしました。
これまで使っていたノートパソコン(dynabook)を下取りを出すことにしていたようなので、初期化することになりました。
今回は dynabookの初期化手順を紹介します。
dynabookの型番は 「dynabook Satelite R35/P」です。
Contents
初期化の手順
今回の dynabookはハードディスク内にリカバリー領域があるので、CDやDVDがないモデルです。
また、購入時は Windows7でしたが、Windows10にバージョンアップしてありました。
リカバリーモードで起動する
dynabook をリカバリーモードで起動するには、「0」キーを押しながら電源ボタンを押します。
このとき「0」キーは押しっぱなしにする必要があります。
ただし、この手順でリカバリーモードが起動しない場合があります。
これは、Windows10は起動時間を短縮するために「高速スタートアップ」が使われるためです。
これを回避するためには「強制シャットダウン」を行う必要があります。
やり方は「Shft」キーを押しながら、シャットダウンを実行します。
強制シャットダウンの後に、「0」キーを押しながら電源ボタンを押すとリカバリーモードで起動することができます。
ハードディスクを初期化する
リカバリーを実行すれば、ハードディスクは初期化され、データが削除されるのですが、厳密にいえばデータは消えていません。
ハードディスクのデータを完全に削除しなければ、データの復元が可能な場合があります。(特殊な技術が必要なケースが多いですが)
下取りに出すので、今回は完全に削除する手順を踏みました。
リカバリーモードで起動すると警告画面が出ます。結構派手な画面で少しビックリしました。
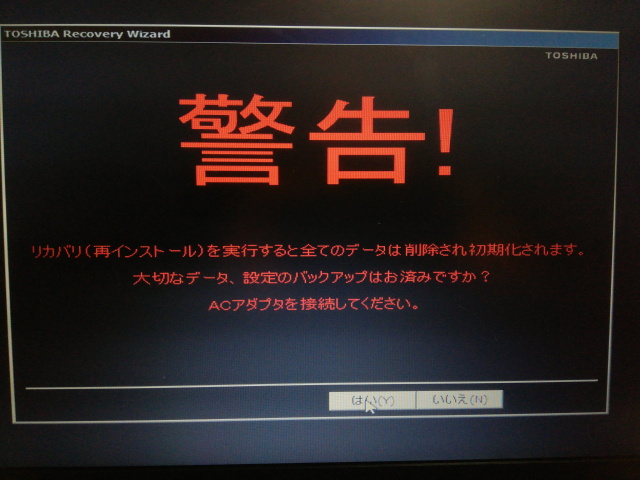
「はい」をクリックして進めると、「初期インストールの復元」と「ハードディスク上の全データ消去」が選択できるので、「ハードディスク上の全データ消去」を選択します。
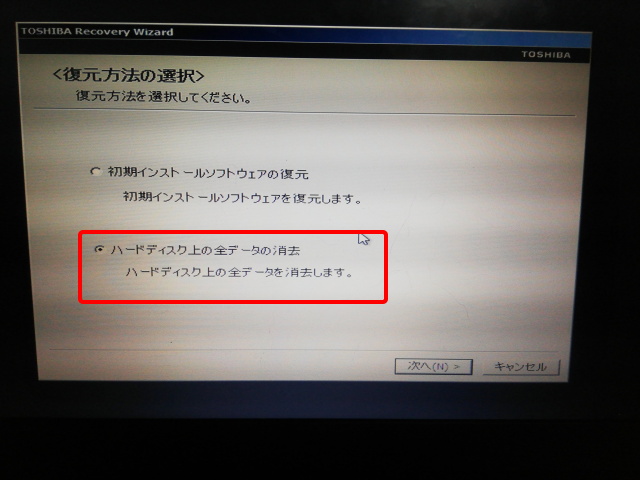
次に「標準データの消去」と「機密データの消去」が選択できます。
今回は完全にデータを削除したいので「機密データの消去」を選択します。
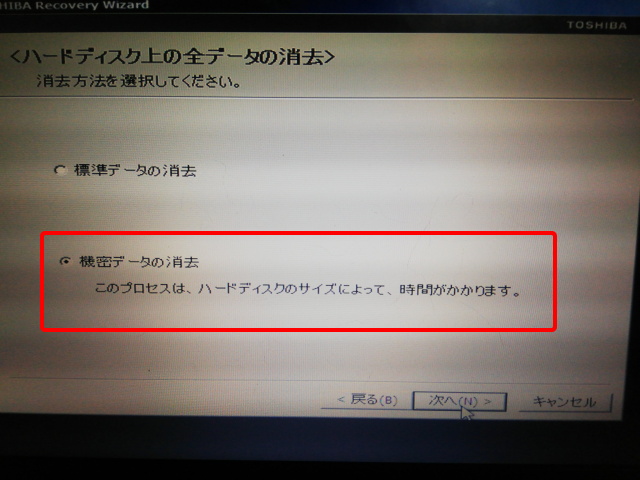
警告内容が表示されますので、問題なければ次へをクリックします。
進むとハードディスクのデータが削除されるので、もしバックアップしてないデータがあれば、この時点で戻ってください。
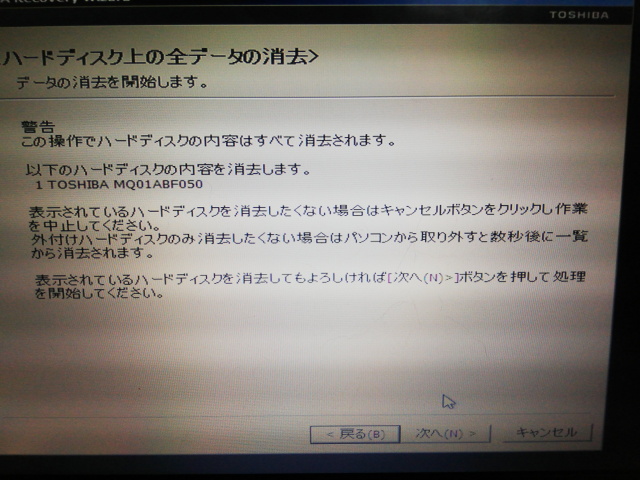
作業進捗画面が表示されるので、完了するまで待機します。
私の場合、ハードディスクのデータ削除で12時間ほどかかりました(^^;)
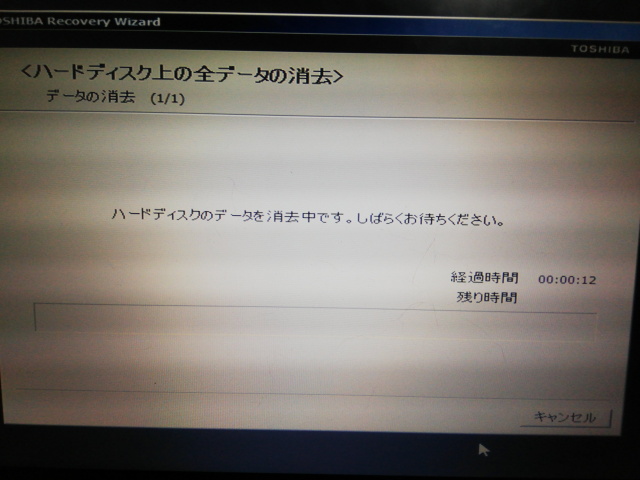
リカバリーで初期状態にする
データの削除が完了したら、初期状態にします。
「0」キーを押しながら電源ボタンを押し、リカバリーモードで初期状態に復元します。
今度は「初期インストールソフトウェアの復元」を選択します。
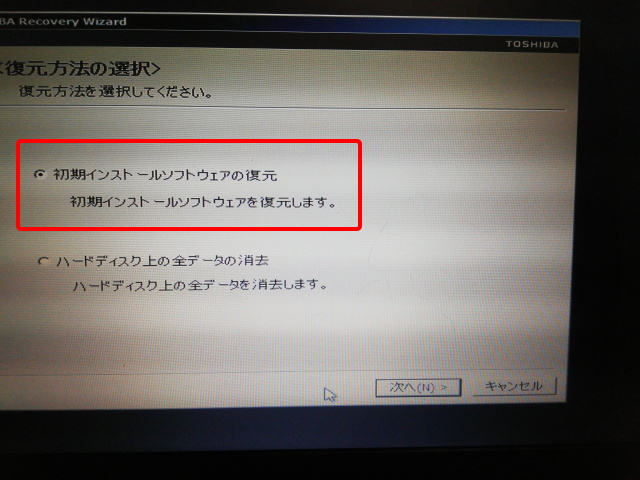
次に初期化する方法を選択しますが、データ削除してあるので「ご購入時の状態に復元」を選択します。
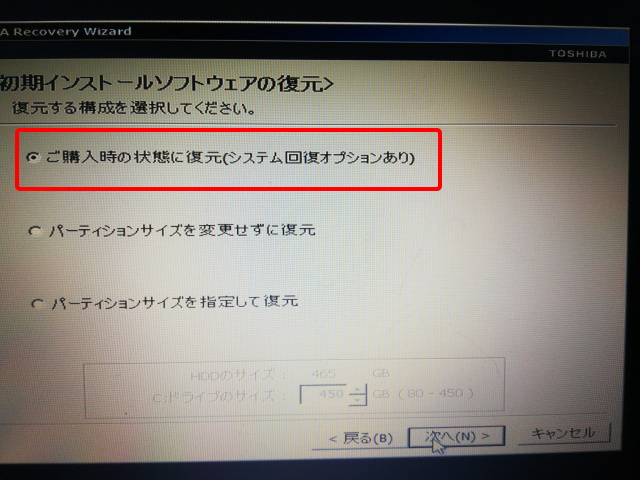
このまま進めると、何度か再起動を繰り返しますが、基本的には何もしなくてもリカバリーは完了します。
まとめ
dynabookの初期化方法を紹介しましたが、今回は特にハードディスク内のデータを完全削除したため、基本的には放置しておけばいいので、手間はかかりませんでしたが、長い時間がかかりました。
完全データ削除する場合は、余裕をもって作業をしたほうがいいですね。
注意点としては、もし初期化後も使いたい場合は、Windows7のままになるかもしれないという点です。
知人は以前の無償バージョンアップ期間で Windows10にしたのでライセンスを購入することはしていませんでした。
現在は無償バージョンアップはできないので、おそらく Windows10にするためにはライセンスを購入する必要があると思います。



コメント