Windows10は何度か大型アップデートがありましたが、知らない間に便利な機能が追加されていることがあります。
今回はその中でも日常使っている機能で便利になったものを紹介します。
Contents
クリップボード履歴
「コピペ」とも言われる「コピー&ペースト」ですが、これを実現しているのがクリップボードとよばれる一時保存機能です。
例えば文字を選択してコピーし、ペースト(貼り付け)するとソフト間でも文字のやり取りが可能となります。
ただ問題なのは直前のものしか保存されず、常に上書きされてしまいます。
これを改善するのが「クリップボード履歴」です。
この機能は October 2018 Updateで追加され、May 2019 Updateで使い勝手が向上しました。
クリップボード履歴の使い方
これまでのコピペ機能は「Ctrl」キーと「C」キーでコピーして、「Ctrl」キーと「V」キーでペーストしています。
クリップボード履歴を使う場合は、コピーの手順は同じですが、ペーストする際に「Windows」キーと「V」キーを使います。
クリップボード履歴を有効化
クリップボード履歴は初期状態では無効されているので、まずは有効化する必要があります。
無効された状態で「Windows」キー+「V」キーを押すと次の画面が表示されます。
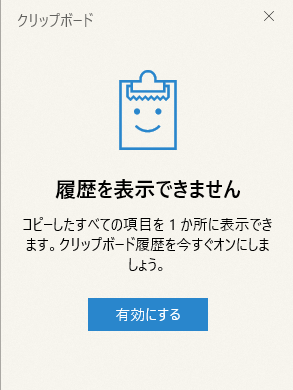
「有効にする」を押すと、クリップボード履歴が使えるようになります。
クリップボード履歴が有効化された状態で「Windows」キー+「V」キーを押すと次の画面が表示されます。
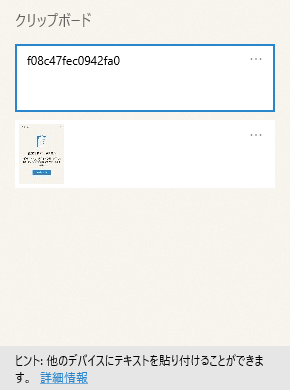
上の画面では、クリップボードに保存された2つのデータが表示されています。
上が文字列で、下が画像です。
テキストエディタ上でもこの画面が表示されますが、画像を選択しても当然、貼り付けはできません。
履歴データの右上にある三点リーダー「…」を押すとメニューが表示され削除やピン留めができます。
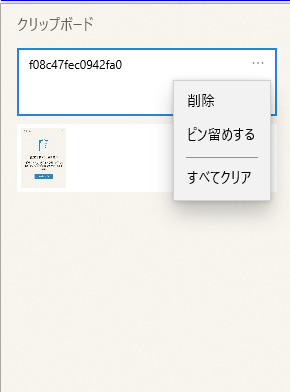
制限
クリップボード履歴は25件まで保存され、画像は4MBまでなら保存可能です。
設定画面から有効・無効を切り替える
先ほどは無効状態で「Windows」キーと「V」キーを使った状態で有効にする方法を紹介しましたが、設定画面でクリップボード履歴を有効にするには設定画面のシステムをクリックします。
左ペインにある「クリップボード」を選択し、クリップボードの履歴をオンにすればクリップボード履歴が使えるようになります。
これをオフにするとクリップボード履歴は使えなくなります。
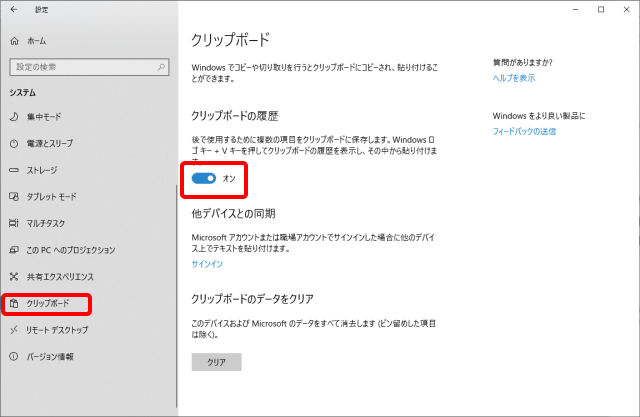
スクリーンショット機能
「PrintScreen」キーを押せば画面のスクリーンショットが撮れます。
また「Alt」キーを押しながら「PrintScreen」キーを押せば、アクティブなウインドのスクリーンショットが撮れます。
October 2018 Updateでは、このスクリーンショット機能が強化され、May 2019 Updateでさらに拡張されました。
強化されたスクリーンショット機能の使い方
強化されたスクリーンショットを使う場合は、「Windows」キーと「Shift」キー、さらに「S」キーを同時に押します。
すると画面上部にスクリーンショット機能が表示されます。
![]()
左から順番に
- 四角形の領域切り取り
- フリーフォーム領域切り取り
- ウインドの領域切り取り
- 全画面表示の領域切り取り
- 閉じる
となっています。
「四角形の領域切り取り」を選択すると、画面上で四角領域を自由に指定します。
作成された四角形の領域がスクリーンショットされます。
「フリーフォーム領域切り取り」を選択すると、フリーハンドで自由な形を描くことができます。
その形状で指定した領域がスクリーンショットされます。
「ウインドの領域切り取り」は、指定したウインドの領域がスクリーンショットされます。
「Alt」キーと「PrintScreen」キーを押したのと同じ状態です。
「全画面表示の領域切り取り」は画面全体をスクリーンショットします。
「PrintScreen」キーを押したのと同じ状態です。
「閉じる」はスクリーンショットせずに戻ります。
まとめ
今回は普段からよく使っているクリップボードとスクリーンショットが Windows Updateで強化されたので紹介しました。
使うキーが変わるので慣れないかもしれませんが、どちらも日頃の使い勝手が便利になる機能なので、ぜひ使ってみてください。

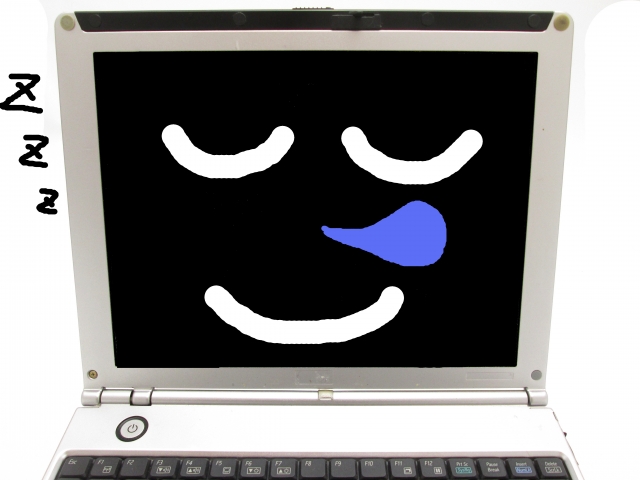

コメント