最近のノートパソコンやタブレットは画面の解像度が高い製品が増えてきました。
そうした製品は画面解像度が高い分、文字が細かくなるため、最初からディスプレイ設定の拡大が100%以上になっているものが多いです。
メールが読みにくいので設定を変更
ディスプレイ設定の拡大が100%以上になっていても Thunderbirdで表示されるメールが少し読みにくいと感じました。
かといって Thunderbirdのためだけ全体の拡大設定を変えることもできないので、Thunderbirdの表示設定で変更できないか調べてみました。
しかし、オプション → 表示にあるフォントを変えても画面の一部しか変わらず、他に該当するような項目は見当たりません。
ググってみると、アカウント一覧やメール一覧の画面は「userChrome.css」というファイルを設定すれば任意のフォントやサイズに変更ができるようですが、プレビュー画面は影響がないようです。
プレビュー画面は先ほどの オプション → 表示にあるフォントの設定で決まります。
それぞれ設定してもいいのですが、一括で文字の大きさを変更できないか、さらに調べてみました。
設定エディターで変更する
すると海外サイトで紹介されているやり方で設定エディターを使う方法がありました。
設定エディターは Thunderbirdの動作を細かく設定できる反面、設定値を間違えると大きく影響が出る可能性があるため注意が必要です。
以下の作業は自己責任でお願いします。
設定エディターはWindowsでいうところのレジストリエディターのようなものですね。
設定エディターを表示するには、オプション → 詳細の中にある「設定エディター」をクリックします。
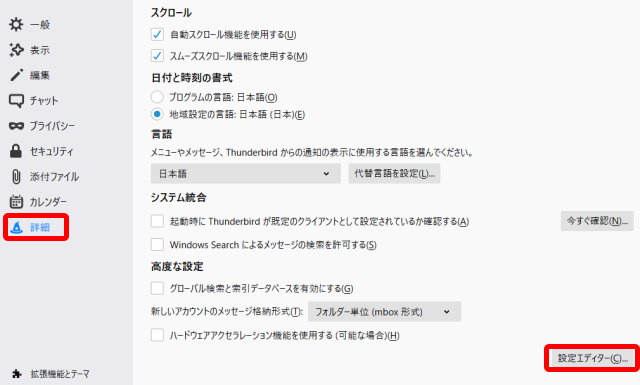
警告が表示されますので、「危険を承知の上で使用する」をクリックします。
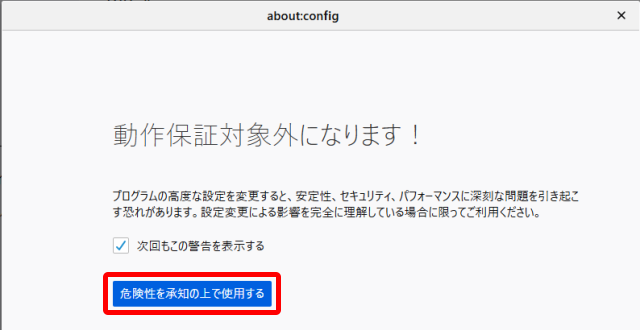
表示された設定エディターの以下の内容を検索します。
layout.css.devPixelsPerPx
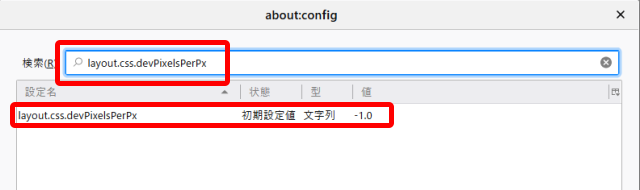
初期値は「-1.0」となっています。
この値を変更するには項目をダブルクリックします。
すると入力ダイアログが表示されるので、任意の数値を設定してOKボタンをクリックします。
値は1未満(0.8など)の数値を設定すると縮小表示され、1より大きい値(1.5など)を設定すると拡大表示となります。
小さい数字にしすぎると文字が細かくなりすぎて見えないので0.5以下にすることはお勧めしません。
まとめ
今回はThunderbird全体の文字サイズを変更する方法を紹介しました。
設定エディターを使うので少しリスクがありますが、間違えなければそれほど難しいものではないと思います。
userChrome.cssを使う方法が多く紹介されていますが、設定エディターを使ったことがある人は、こちらのほうが簡単かつ全体を変更できるので便利だと思います。


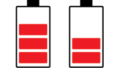
コメント
Thunderbird全体の文字サイズを変更説明の通りしましたが-1.5 -1.8にしても文字サイズは変わりません何が原因でしょうか
なかむら さん
コメントありがとうございます。
設定された値は -1.5や -1.8でしょうか?
初期値は -1.0ですが、これは特殊な値で、設定するときは0以上の値にする必要があると思います。
「-」(マイナス)の値ではなく 1.5や 1.8にしてみてください。
うまくできました。ありがとう。
設定値1.15で大きく見えます。
これまで、色々やって見ました。
toolkit.legacyUserProfileCustomizations.stylesheetsをtrueにして
プロファイルフォルダに[chrome]フォルダを作成し、その中に「userChrome.css」を作るやり方ではできませんでした。
0nishi さん
コメントありがとうございます。
うまくいったようでよかったです(*^^*)
Thunderbirdのメールが読みにくいために、読んだ「つもり」になっていたメールが数件あって困っておりました。文字の小ささが原因ということに気付くのに時間がかかってしまったのが残念ですが、おかげで解決いたしました。大変助かりました。
私は、設定値1.2がちょうど良いように思えました(びみょーですが、私には1.15より1.2のほうがよかったです)。ありがとうございました。
レナ さん
コメントありがとうございます。
少しの手間で使い勝手がよくなるのが一番いいですね。
記事がお役に立ててよかったです。
さかいより:
サイズ変更が可能になって大変助かりました。ありがとうございました。
オプションでサイズを変えても全く変化がありませんがあれは何なんでしょう?
さかい さん
コメントありがとうございます。
あまり内部まで掘り下げていないので分かりませんが、おそらくオプションにあるサイズは、Thunderbirdの標準表示のところしか変更できないのではないかと思います。
画面の表示箇所(メールの一覧やプレビューなど)によって表示するフォントの設定が異なるのかもしれません。
私も1.2にしてだいぶ読みやすくなりました。ありがとうございます。
ただ、自分宛てにメールを送るといくらオプションでフォントを大きくしても小さいままなんですよね。ここのフォントは何を変えているのでしょうか?
秀一 さん
コメントありがとうございます。
自分でメールを作成される時はHTMLメールになっていないでしょうか?
HTMLメールだと書式が設定されるので、今回の紹介記事では変わらないかもしれません。
ディスプレイを4K解像度3840×2160に変えたところ、サンダーバードの文字が極小で困っておりました。
1.5~2.0で快適になりました!
ありがとうございます
ハイパ さん
コメントありがとうございます。
高解像度で画面が広くなっていいですね!
記事がお役に立ててよかったです。
あちこち探して、やっとこちらにたどり着きました。
「1.2」で快適に使えそうです。
ありがとうございました!
sarara さん
コメントありがとうございます。
記事がお役に立ったようで良かったです(*^^*)
長年の問題が解決しました。
有難うございました。
山葵 さん
コメントありがとうございます。
文字サイズは意外と気になるところですよね。
お役に立ててよかったです。
間違えて20で設定してしまいました…これは詰みでしょうか……
sl さん
コメントありがとうございます。
設定値を20ではかなり大きく表示されている状態ということでしょうか。
設定エディターを開くことが難しければ、一度Thunderbirdをインストールしなおすのがいいかもしれません。
メールデータは残っているはずなので、Profile設定で以前のProfileフォルダを指定すれば使えると思います。
ただ、こちらで試してはいないので、申し訳ありませんが自己責任で実行してください。
貴重なシェア、ありがとうございます。
質問です。
受信トレイの行間を 空ける方法をご存じですか?
suzuki さん
コメントありがとうございます。
受信トレイの行間というのはメールの一覧ということでしょうか?
Thunderbirdのバージョンにより手順が異なるのですが、2023年10月時点の最新版(Ver115.x)では以下の手順で変更ができました。
・設定エディタで「toolkit.legacyUserProfileCustomizations.stylesheets」をtrueに変更
・プロファイルフォルダー直下に chromeフォルダーがなければ作成
(プロファイルフォルダーはメニューのヘルプ→トラブルシューティング情報を開き、プロファイルフォルダーの「フォルダーを開く」ボタンを押せば表示されます)
・chromeフォルダに userChrome.css を作成
・userChrome.cssの内容を以下のように記述
#threadTree tbody tr {
height: 22px !important;
}
・Thunderbirdを再起動
heightの後ろの数値が1行の高さになります。
バージョンが違うとuserChrome.cssの内容が異なるので注意してください。
時間があるときにブログの記事にしようと思いますが、取り急ぎお知らせします。
カミヒロさん、受信トレイの件名の行です。
Wordで言うところの、行間でしょうか。
受診トレイがギッチリ埋まって見えて、目が疲れます
教えて頂いた↑を、落ち着いてやってみます!
ありがとうございます。
また、成果を連絡させて頂きます。
suzuki さん
コメントありがとうございます。
ちょっと面倒ですが、頑張ってください。
全体の行間が広がってもいいなら、メニューの 表示 → UI密度を変更すれば変わります。
ただ、メールの一覧だけでなくアカウントの表示のところも変わるので少し違和感があるかもしれません。