Thunderbirdでアカウントを並び替えるのにアドオンを使えば簡単にできることを紹介しました。

今回はアドオンなしでアカウントを並び替えてみたいと思います。
設定を編集すると並び替えできる
設定情報を弄ることでアカウントの並び替えができます。
メニューの ツール → オプションを選択します。
オプション画面の「詳細」の「一般」タブにある「詳細エディター」ボタンを押します。
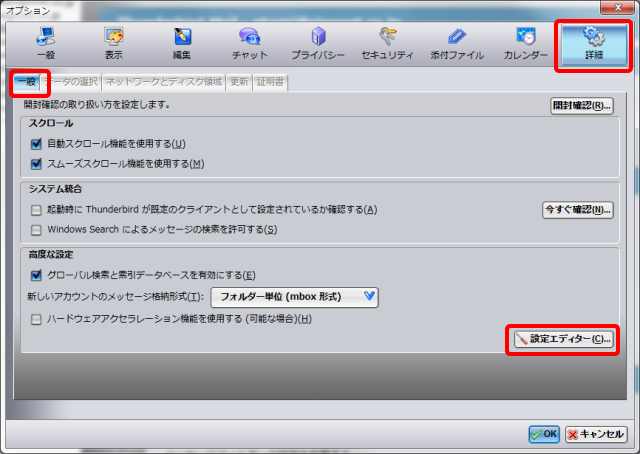
警告表示されますが、「危険を承知の上で使用する」を押します。
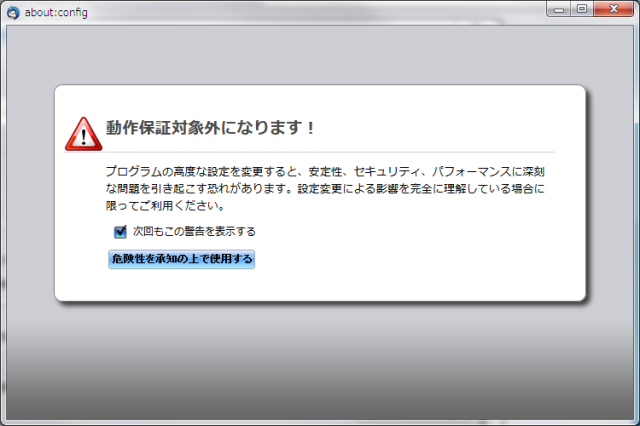
検索欄に「mail.accountmanager.accounts」と入力します。

この値がアカウントの並びを表しています。
アカウント一覧に表示されている名前は、設定エディターでは見えないので、今の並びと設定値を見比べて、「account1」がどのアカウントなのかを判断してください。
表示されている「mail.accountmanager.accounts」をダブルクリックするか、右ボタンでメニューを表示して「値を変更」を選択します。
すると、入力画面が表示されます。
念のために今の値をコピーして、テキストエディタなどに貼り付けておきましょう。
そして、並べたい順番に値を設定します。
例えば
「account1,account2,account3,account4,account5,account6」
↓
「account3,account2,account1,account4,account5,account6」
のようにします。
ここの入力をミスるとアカウント一覧が表示されなくなるので気をつけてください。
ちなみに、推測ですが、最後の2つは「ローカルフォルダ」と「送信サーバー」なので基本的には順番を変える必要はないと思います。
(順番を変えても反映はされないと思います)
値の設定が完了したら Thuderbirdを再起動すればアカウントの並びが設定した順番になっているはずです。
万が一、アカウント一覧の表示がおかしくなっても慌てずに、設定エディターを起動し、テキストエディタに貼り付けておいた元の値に戻しましょう。
デフォルトアカウントが設定されている場合
この並び替えを実行してもデフォルトアカウントが設定されていると、そのアカウントは常に先頭に表示されます。
デフォルトアカウントの設定を変更するには、アカウント設定画面から行います。
デフォルトアカウントにしたいアカウントを選択して「アカウント操作」から「既定のアカウントに設定」をクリックします。
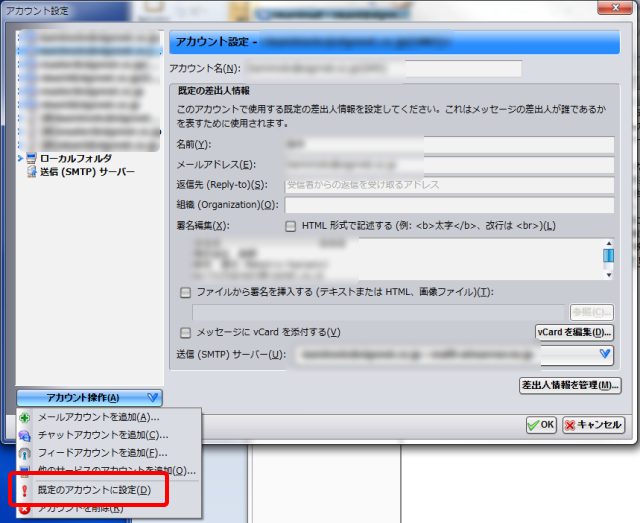
Thunderbirdを再起動すれば、既定のアカウントに設定したアカウントが、一覧の先頭に表示されます。
まとめ
アドオンを使ったほうがアカウントの並び替えは簡単にできると思いますが、「アドオンは使いたくない」という人や「Thunderbirdの仕組みを知りたい」という人には、今回紹介した方法を試してください。

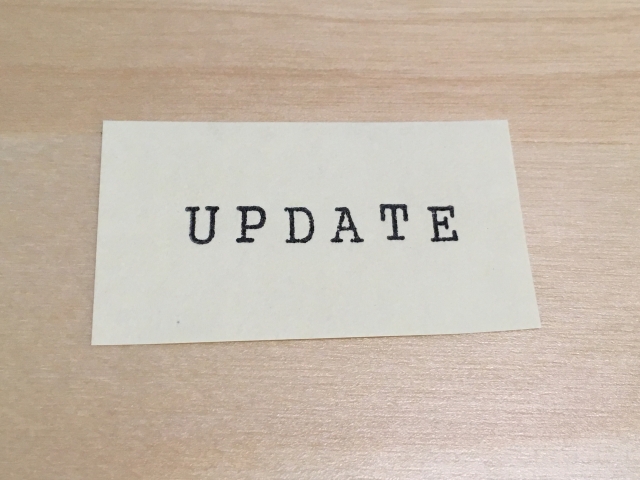
コメント