KeePassのインストール方法と同期方法を紹介しましたので、今回はデータを登録して自動入力するところまで紹介します。
最後に日常使う際に便利になる設定も紹介します。
Contents
ファイルを作成
まずはファイルを作成します。
メニューのファイル → 新規作成でデータファイルを作成します。
このとき、OneDriveやDropBoxなどの同期フォルダに作成すると、自動同期されるので便利です。
ファイルを作成すると、マスターパスワードを登録します。
入力したパスワードの強度が表示されるので、ある程度複雑なパスワードにしておくことをおススメします。
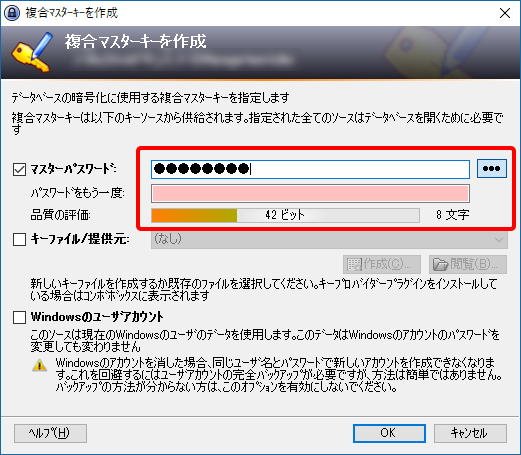
次の画面では何も設定しなくてもいいのですが、よく使うIDがある場合は、登録しておくとエントリーを追加するときにちょっとだけ幸せになれます。
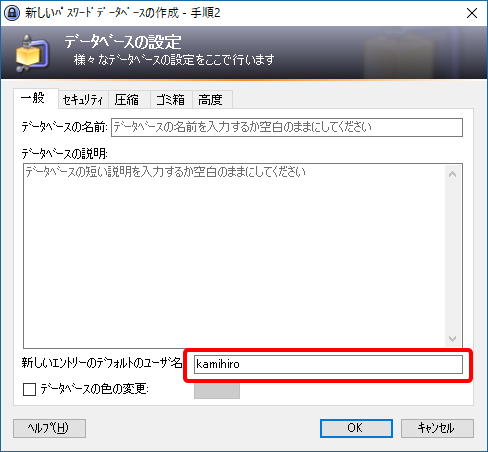
エントリーを追加
ファイルができたら、IDとパスワードを登録する「エントリー」を作成します。
エントリーはグループを作って入れることができるので、分かりやすい分類でグループ分けしておくと管理しやすくなります。
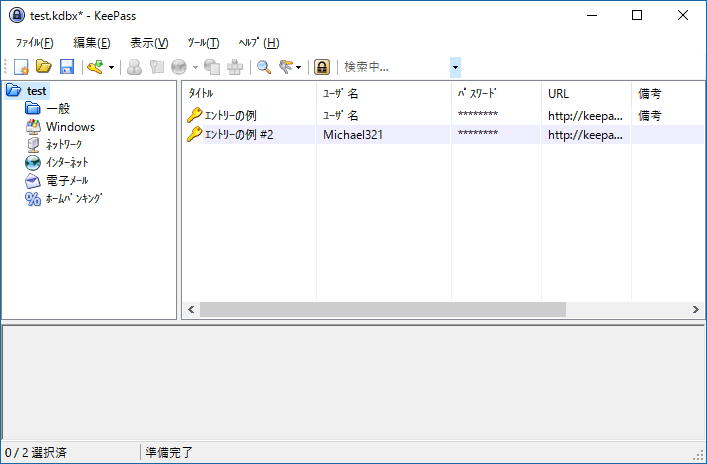
エントリーを格納するグループを選択し、「エントリーの追加」アイコンを押します。
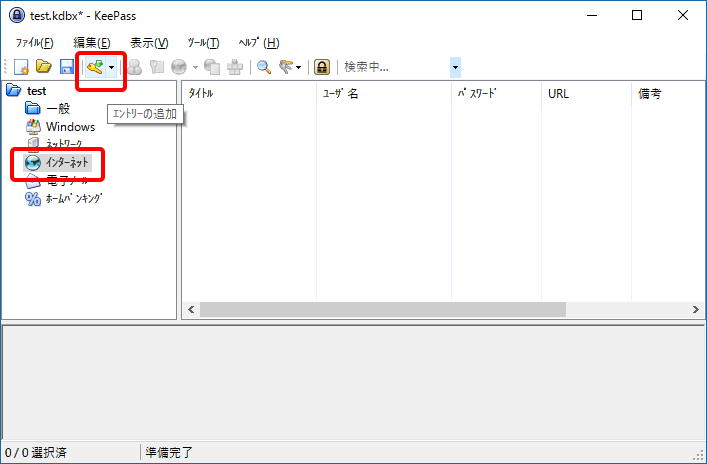
エントリー作成画面が表示されるので、IDやパスワード、関連情報を入力します。
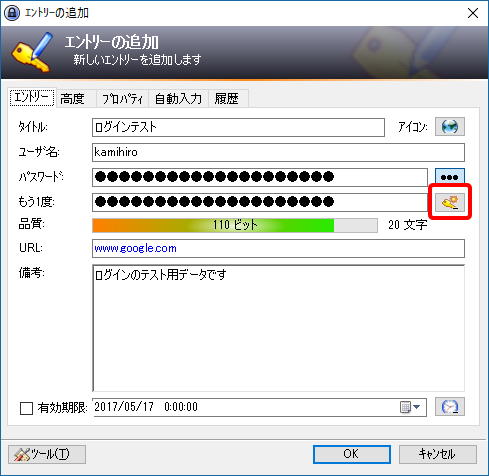
パスワード入力欄の横にあるカギアイコンをクリックすると、パスワードを自動生成することができます。
自分で考える必要がなくぶらう、予測されにくいパスワードを作れるのでセキュリティ面から考えてもいいですね。
ちなみにパスワード生成のルールはパスワード生成オプションで変更可能です。
パスワードに使用する文字の種類や桁数を設定可能です。
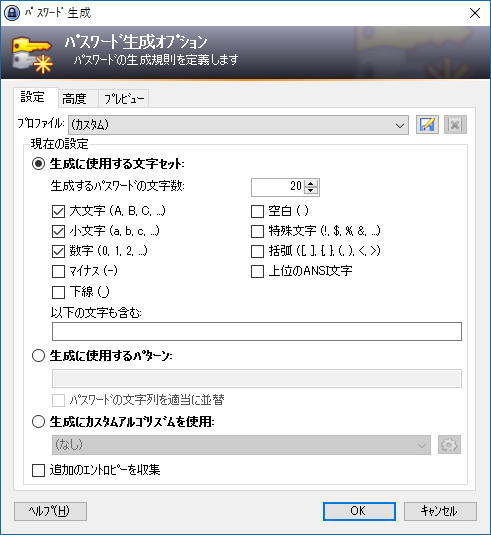
エントリーにはURLを登録できるので、入力しておくと後から使う時に便利です。
また、備考欄には関連する情報を書いておけば、後で見返した時に役に立つことがあると思います。
エントリー作成画面でOKボタンを押せばエントリーの作成は完了です。
先ほどの画面とは違いますが、アンケートサイトを登録した状態が↓です。
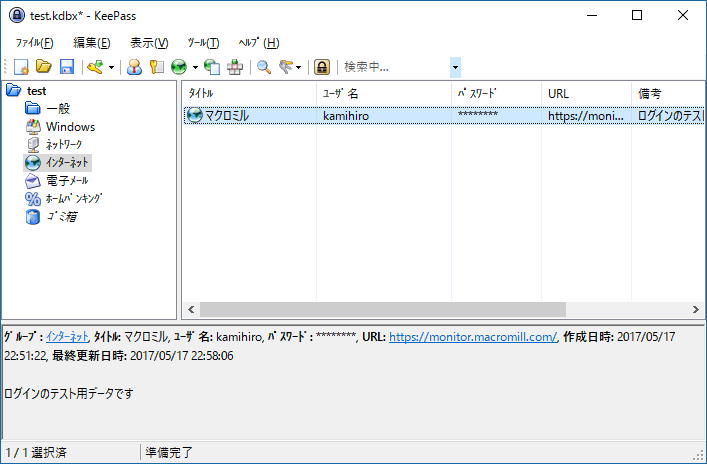
自動入力の方法
IDとパスワードを管理するKeePassですが、本領を発揮するのはここからです。
サイトにアクセスしてIDとパスワードを入力するのですが、KeePassのエントリー情報からIDをコピペ、パスワードをコピペ、という使い方もできますが面倒ですよね。
KeePassの真骨頂はIDとパスワードの自動入力にあります。
先ほどのエントリーを選択すると、画面下に設定したURLがありますので、これをクリックするとブラウザにサイトが表示されます。
メニューから自動入力
この状態で、エントリーを右クリックして「自動入力の実行」を選択するとIDとパスワード自動入力されます!
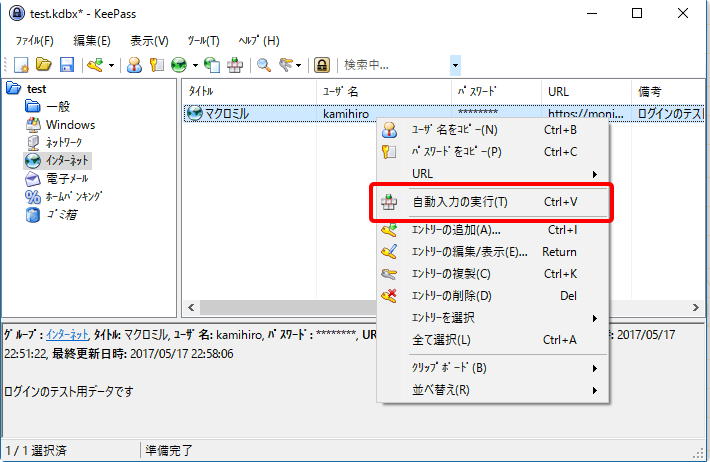
ただし、幾つか注意点があります
- ブラウザのID入力欄にフォーカスがあること
- 日本語入力がOFFになっていること
この2つの条件を満たしてれば、自動入力の実行で登録したIDとパスワードが入力されログインすることができます。
ホットキーで自動入力
メニューから自動入力する場合は、エントリーを選択する必要があるので、少し面倒です。
そこで、ホットキーを使えばもっと簡単に自動入力することができます。
ホットキーとは、あるキーの組み合わせで機能を実行することですが、KeePassは 「Ctrl+Alt+a」という組み合わせで自動入力を実行することができます。
このキーの組み合わせはオプション画面で変更することも可能です。
ホットキーの自動入力を実行するための条件は下記のとおりです。
- KeePassが起動していること
- エントリーのタイトルとサイトのウインドタイトルが合っていること
- ブラウザのID入力欄にフォーカスがあること
- 日本語入力がOFFになっていること
最初の「KeePassが起動している」とは最小化されたり、タスクトレイにある状態でもOKです。
次の「エントリーのタイトルとサイトのウインドタイトルが合っていること」とは、KeePassのエントリーを作成した時のタイトルと、ブラウザで表示しているウインドタイトル(タブに表示されている文字)が部分的でも合っていることです。
例えば、エントリーのタイトルが「マクロミル」の場合、ブラウザのタブに表示されている文字が「マクロミルモニタサイト」となっていれば、部分的に一致するのでOKです。
また、どうしてもエントリーのタイトルとウインドタイトルが一致できない場合は、手動で関連を登録することもできます。
エントリーの編集画面で「自動入力」タブを表示します。
「以下のウインドに対してはカスタムシーケンスを使用する」とあるので「追加」ボタンで対象のウインドを選択します。
これで、選択したウインドとエントリーの紐付けが完了です。
このウインドを開いたときに、Ctrl+Alt+aでエントリーの情報が自動入力されます。
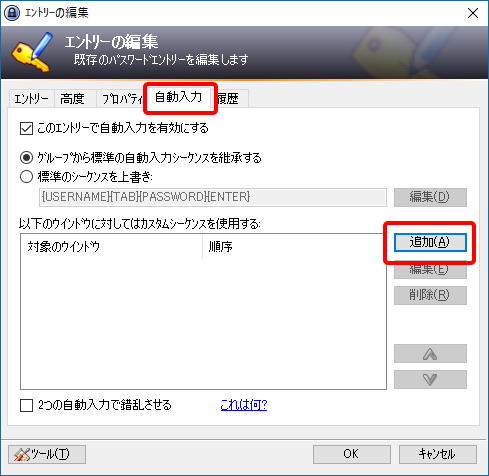
KeePassを便利に使う設定
最後にKeePassを使う際に、少し設定を変更しておけば便利に使うことができます。
まずはパソコンが起動したときにKeePassを自動起動するように設定します。
ツール → オプションでオプション画面を表示し、「統合」タブの「ウインドウズの開始時にKeePassを実行」をONにします。
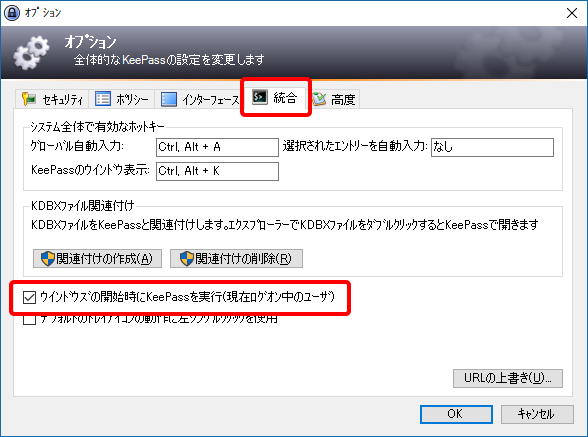
次にKeePassを「x」で終了しないようにし、最小化したときはタスクトレイに格納するようにします。
「インターフェース」タブの「最小化時にタスクバーに表示せずタスクトレーに格納する」と「閉じるボタンではアプリケーションを終了せずにウインドを最小化します」をONにします。
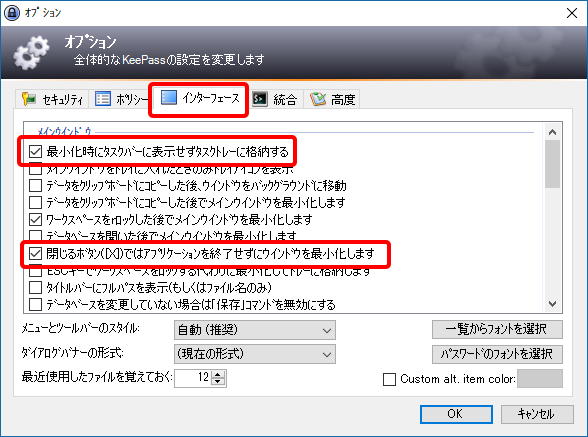
こうしておけば、パソコンを起動すればKeePassが自動起動されるので、Ctrl+Alt+aのホットキーがいつでも使えます。
また間違って「x」ボタンを押した場合でもKeePassは終了せず、タスクトレイに格納されます。
まとめ
最初にエントリーを作成するのは面倒ですが、一度登録してしまえば、次からは自動入力できるので、毎回、IDとパスワードを入力するという面倒から解放されます。
一度、これに慣れてしまうと、もう元には戻れません!
自動起動と終了せずにタスクトレイに格納するようにしておけば、KeePassを起動し忘れてたということもありません。
皆さんも、この快適な環境を作ってみてはいかがでしょうか。





コメント
[…] KeePassでデータ登録し自動入力する https://kamihiro.net/keepass-use/ […]