知人から「パソコンに iPhoneのバックアップを取るようにしてからディスク容量が少ないと表示が出るようになった」と話がありました。
バックアップしているから当然と思いますが、バックアップ先を変更して外付けハードディスクにすればいいのではと提案しましたが、iTunesにバックアップ先を変更する設定がないようです。
そこで iTunesを使った iPhoneのバックアップ先を変更する方法を調べてみました。
危険性は低いですが、万が一のためにバックデータをコピーしておく等の対策はしておいてください。
また以下の作業は自己責任で実施してください。
Contents
iTunesのバックアップ先変更手順
手順としては以下のようになります。
- 新しいバックアップフォルダを作成
- 現在のバックアップデータをコピー(または移動)
- 古いバックアップフォルダの名前変更(または削除)
- シンボリックリンクを作成
新しいバックアップ用のフォルダを作成
今回はDドライブに作成して「D:\iPhoneBackup」というフォルダを作成します。
注意すべき点としては日本語文字を含めないようにしてください。
現在のバックアップデータをにコピー
現在のバックアップデータは、下記のフォルダにあります。
C:\Users\[ユーザー名]\AppData\Roaming\Apple Computer\MobileSync\Backup
[ユーザー名]はログインしているユーザー名です。
たとえば kamihiroというユーザー名でログインしているとバックアップフォルダは
C:\Users\kamihiro\AppData\Roaming\Apple Computer\MobileSync\Backup
になります。
AppDataフォルダは隠しフォルダなので、エクスプローラーで順番に辿っても表示されません。
アドレス欄に直接打ち込むか、エクスプローラーの設定を変更して隠し属性のファイルやフォルダが表示されるように変更する必要があります。
エクスプローラーの「表示」メニューにある「隠しファイル」のチェックボックスをONにすれば表示されます。

この「Backup」フォルダの中をすべて先ほど作成した新しいバックアップフォルダにコピーします。
移動させてもいいのですが、万が一、失敗した場合にデータを失う危険性があるのでコピーすることをお勧めします。
古いバックアップフォルダの名前を変更
データのコピーができていることを確認したら、元のバックアップフォルダの名前を変更します。
「Backup」というフォルダ名ですの、「Backup-old」などのようにします。
シンボリックリンクを作成
これが一番の肝ですが、シンボリックリンクという仕組みを使います。
手順としてはコマンドを直接打ち込む必要があるので、慣れない方は少し難しいと思われるかもしれませんが、一つ一つ順を追って説明していきます。
まずはコマンドプロンプトを管理者権限で実行します。
やり方は幾つかありますが、タスクバーの検索から実行してみます。
検索欄に「コマンド」と入力するとコマンドプロンプトが表示されるので、その中にある「管理者として実行」をクリックします。
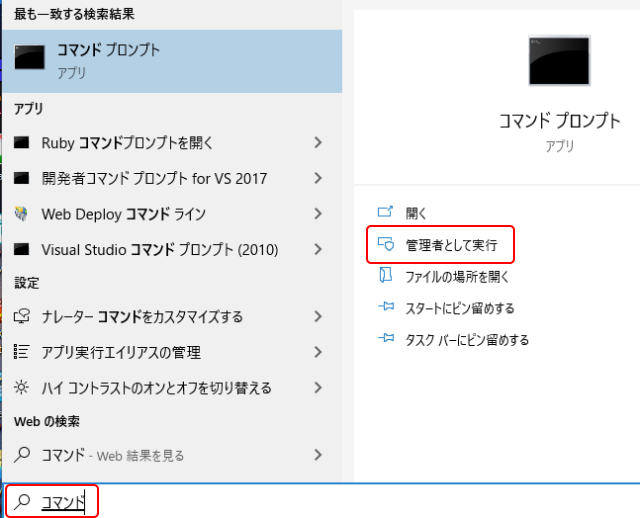
コマンドプロンプトが起動しますので、次のコマンドを入力してください。
mklink /d "C:\Users\[ユーザー名]\AppData\Roaming\Apple Computer\MobileSync\Backup" "新しいバックアップフォルダ"[ユーザー名]は先ほどと同様にログインしているユーザー名で、新しいバックアップフォルダは作成したバックアップフォルダです。
上の手順の場合は以下のような内容になります。
mklink /d "C:\Users\kamihiro\AppData\Roaming\Apple Computer\MobileSync\Backup" "D:\iPhoneBackup"コマンドを入力してEnterキーで決定します。
「C:\Users\kamihiro\AppData\Roaming\Apple Computer\MobileSync\Backup <<===>> D:\iPhoneBackup のシンボリック リンクが作成されました」と表示されれば成功です。
最後にiTunesを起動して、以前のバックアップデータが表示されることを確認してください。
正常に表示できれば元のバックアップフォルダは必要ないので、名前変更したフォルダ(例では「Backup-old」)を削除してディスク容量を確保できます。
まとめ
iTunesを使ったバックアップをおこなう場合のバックアップフォルダを変更する手順を紹介しました。
iTunes上から変更できればいいのですが、なぜかできないようなので、少しややこしい手順になりますが、順を追っていけば難しい内容ではないので、パソコンのディスク容量がひっ迫しているという方はチャレンジしてみてください。

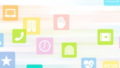

コメント