Firefoxでアドレスバーに検索文字を入れたときに過去の履歴で一致するリストが表示されます。
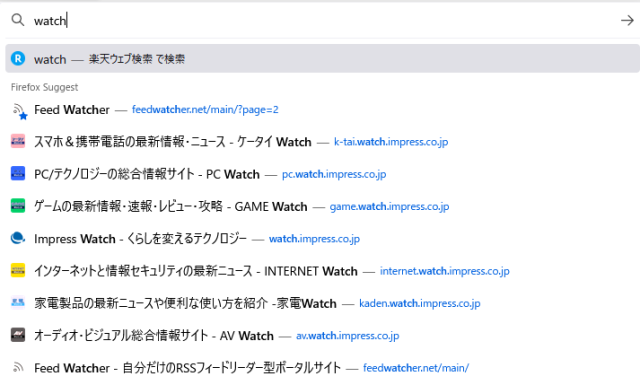
便利な機能なのですが、存在しないサイトが表示される等で一部を削除したいときの操作方法が分からず調べてみました。
Contents
アドレスバーの履歴を削除
アドレスバーに検索文字を入れて、リスト表示されたら削除したい項目を選択します。
クリックするとサイトが表示されてしまうので、カーソルキーで移動して選択してください。
削除したい項目がハイライトされている状態で、Shiftキーを押しながら Delキーを押せば項目が削除されます。
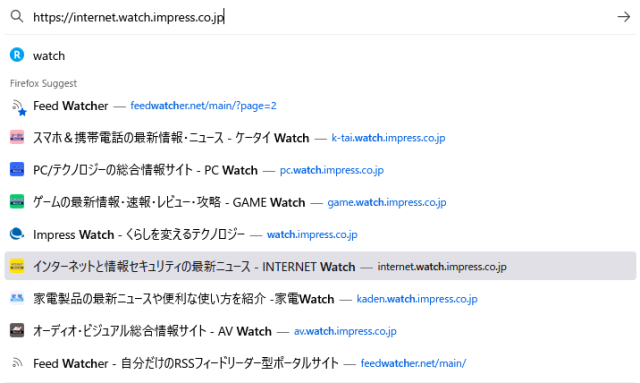
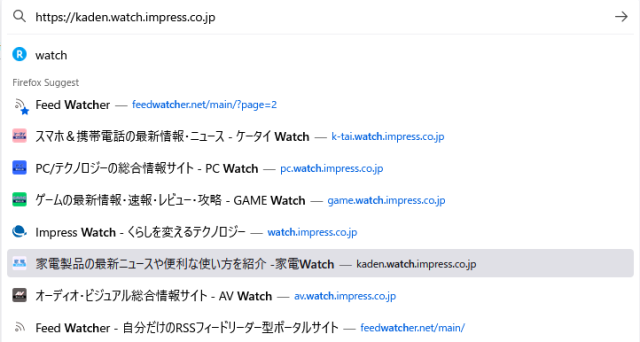
ポイントは履歴の選択はカーソルキーを使うという点です。マウスでクリックしてはいけません。
サイトの履歴をまとめて削除
先ほどは履歴の結果を1つずつ選択して消す方法でしたが、あるサイトの履歴をまとめて消したい場合の方法もご紹介しておきます。
こちらは「履歴の管理」から実行します。
メニューから「履歴」を選択し、履歴メニューの一番下にある「履歴を管理」を選択します。
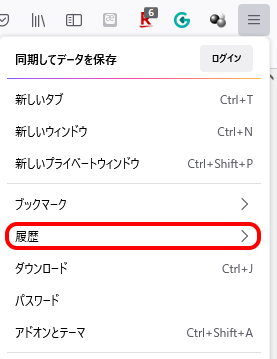
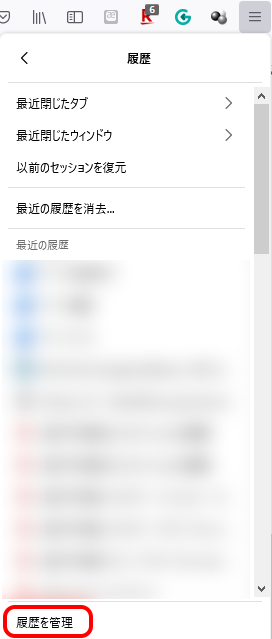
ブラウジングライブラリー画面が表示されたら、「履歴の検索」にサイトURLの一部を入力すれば該当する履歴の一覧が表示されます。
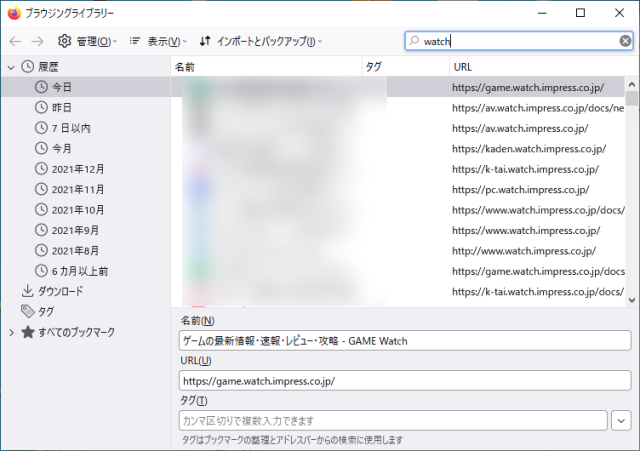
左ペインで「今日」が選択されていますが、検索の場合は期間は関係ないようです。
検索結果をすべて削除
検索結果全体を削除したい場合は、Ctrlキーを押しながらAキーを押すとリスト全体が選択されるので、Delキーを押せばすべて削除されます。
サイトを選択して削除
表示されている履歴の中で該当するサイトだけを削除したい場合は、項目を選択して右クリックでメニューを表示します。
「このサイトの履歴を消去」を選択すれば、選択したサイトの履歴をまとめて削除できます。
まとめ
Firefoxで履歴を削除する方法をいくつか紹介しました。
検索結果を自動で表示したり、履歴が表示されるのは便利ですが、間違って表示した結果や削除されているサイトのURLが表示されるのが気持ち悪い方は試してみてください。



コメント