Windowsにシステムやアプリケーションが一時的に使用するファイルを保存するテンポラリフォルダという仕組みがあります。
基本的には一時的なファイルなので使った後は削除されるのですが、アプリケーションによっては削除されずにファイルが残ってしまう場合があります。
一時ファイルが溜まりすぎるとストレージの容量を取ってしまうので、テンポラリフォルダをシステムドライブ(Cドライブ)と異なるところに変更する方法を紹介します。
テンポラリフォルダの確認
テンポラリフォルダは初期設定で次の場所になっています。
| 種類 | 設定値 | 具体的なフォルダ |
|---|---|---|
| システムのテンポラリフォルダ | %SystemRoot%\TEMP | C:\Windows\Temp |
| ユーザー毎のテンポラリフォルダ | %USERPROFILE%\AppData\Local\Temp | C:\User\[ユーザー名]\AppData\Local\Temp |
システムのテンポラリフォルダは、Windowsそのものや、ユーザーがログインするまでに起動するサービスなどが使用します。
ユーザー毎のテンポラリフォルダはログイン後にユーザーが起動したアプリケーションなどが使用します。
テンポラリフォルダの変更
テンポラリフォルダの変更は以下の手順で行います。
設定のシステムを開き、左ペインの「詳細設定」をクリックします。
右ペインに情報が表示されますのでスクロールして一番下まで移動します。
そこに「システムの詳細設定」があるのでクリックします。
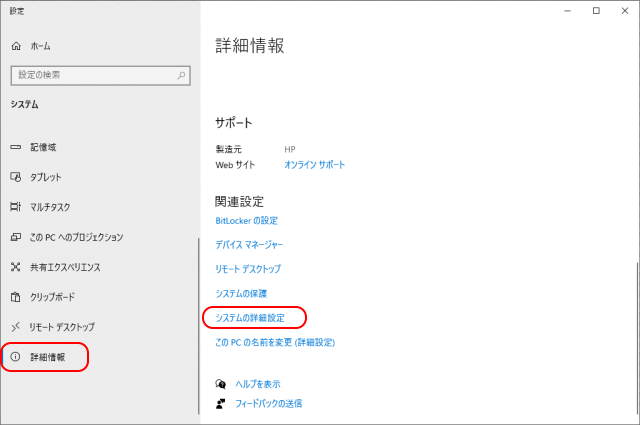
システムのプロパティが表示されるので、「環境変数」をクリックします。
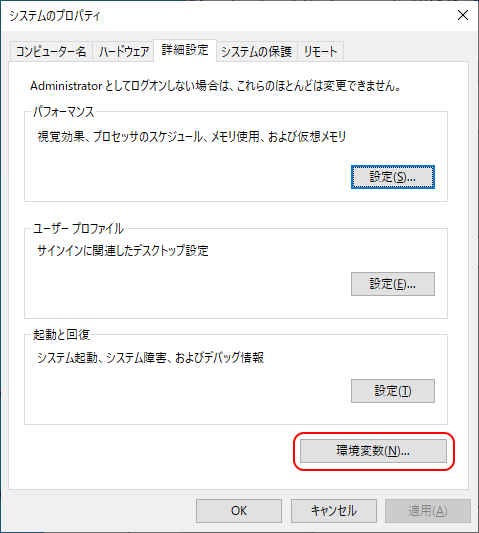
環境変数の画面が表示され、ユーザーの環境変数とシステム環境変数が表示され、その中に「TEMP」と「TMP」があります。
これがテンポラリフォルダの設定値です。
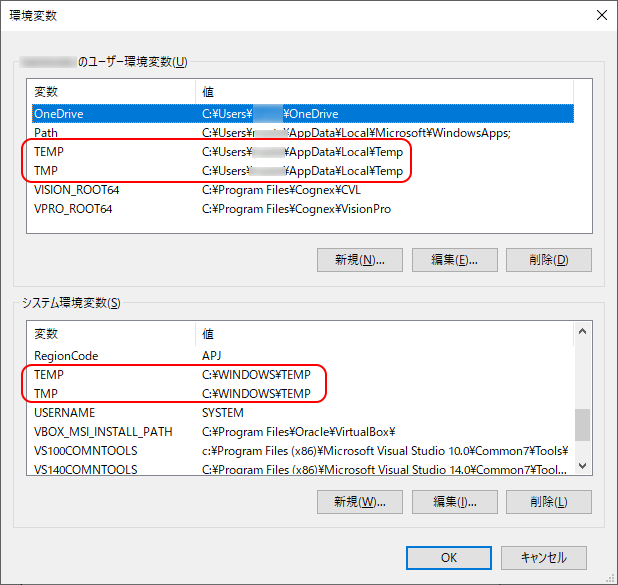
「TEMP」と「TMP」があるのは、Windowsは昔から「TEMP」を使っていたのですが、Linux系では「TMP」を使うのが一般的なため、互換性を保つために両方を設定するようになったと言われています。
TEMPかTMPを選択して編集ボタンを押すとフォルダを変更することができます。
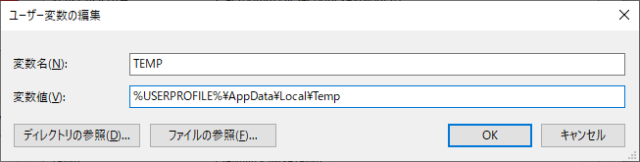
変数値にCドライブ以外を指定すると、システムドライブの容量を少し確保することができます。
注意点としては、変更したフォルダは常にアクセスできることが前提なので、外付けのストレージを指定する場合は取り外したりしないようにしてください。
まとめ
Windowsのテンポラリフォルダを変更する方法を紹介しました。
普段は意識することのない一時ファイルですが、パソコンを長く使っているとテンポラリフォルダが肥大化しているかもしれないので、気になる方は変更しておくのもいいかもしれません。


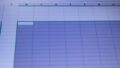
コメント