Windowsパソコンで自分が作成した共有フォルダがどのくらいあったか分からなくなることはないでしょうか。
今回はパソコンの共有フォルダ一覧を表示する方法を幾つか紹介します。
Contents
エクスプローラーを使う
エクスプローラーのネットワークを表示すると、自分のパソコンも表示されます。
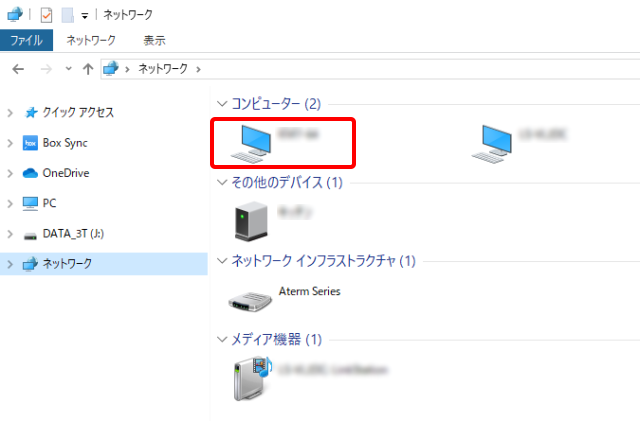
これをクリックすると共有フォルダが表示されます。
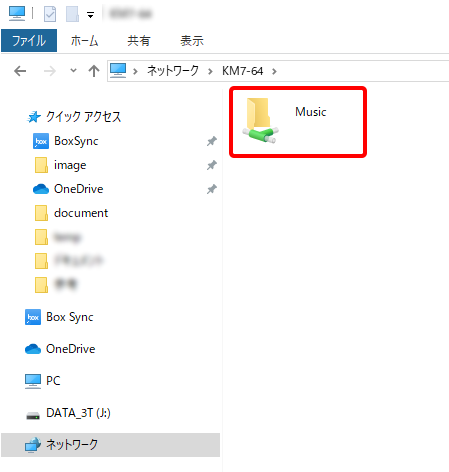
ただ、この方法だと、ローカルとフォルダと共有フォルダの関係が分からないので、少し不便です。
コンピューターの管理を使う
スタートボタンを右クリックし、表示されたメニューから「コンピューターの管理」をクリックします。
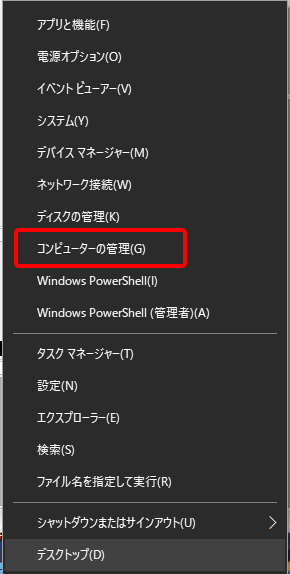
表示された画面の左ペインにある「共有フォルダー」をクリックし、さらに「共有」をクリックすると、共有フォルダの一覧が表示されます。
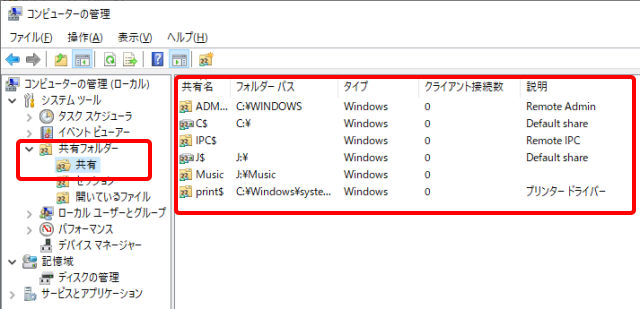
こちらは、共有名とフォルダーパスが表示されますので、ローカルフォルダと共有フォルダの関係が一目瞭然です。
また、接続されている状況も分かりますし、共有を停止することもできます。
ただし、共有名の最後に「$」がついているものは Windowsが設定したものなので、不用意に停止すると動作に影響が出る場合があるので注意してください。
開いているファイルを確認する
コンピューターの管理画面では共有で開かれているファイルを確認することもできます。
「開いているファイル」をクリックすると、現在、開いているファイルが表示されます。
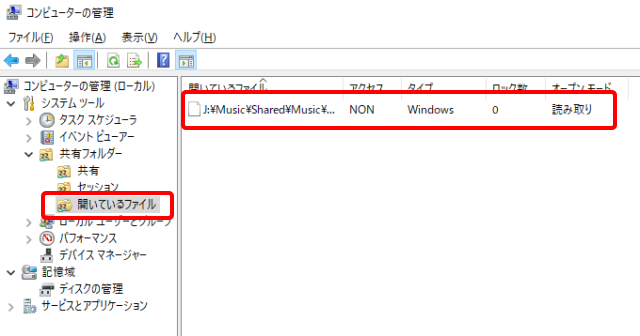
この画面からファイルを強制的に閉じることもできます。
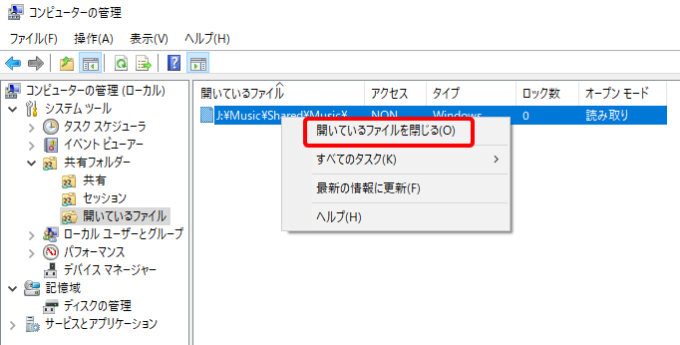
コマンドプロンプトを使う
コマンドプロンプトを使って一覧を表示することもできます。
コマンドプロンプトを起動し
net share
と入力して Enterキーを押すと共有の一覧が表示されます。
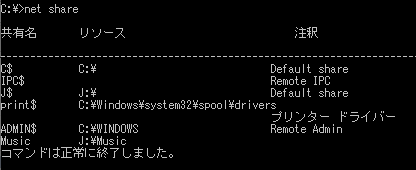
表示される内容は、コンピューターの管理画面で表示される内容の簡易版といった感じですね。
詳細を見たい場合は、
net share xxx
と入力して Enterキーを押せばOKです。(xxxは共有名)
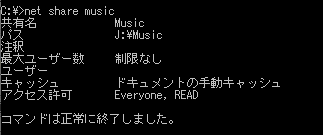
管理者権限で実行しないとユーザー、キャッシュ、アクセス許可の表示は表示できません。
まとめ
共有フォルダを作りすぎて、どのフォルダが共有されているか分からなくなったときに確認する方法を幾つか紹介しました。
コンピューターの管理画面を使うのが、一番わかりやすくていいと思いますが、お好みで試してみてください。


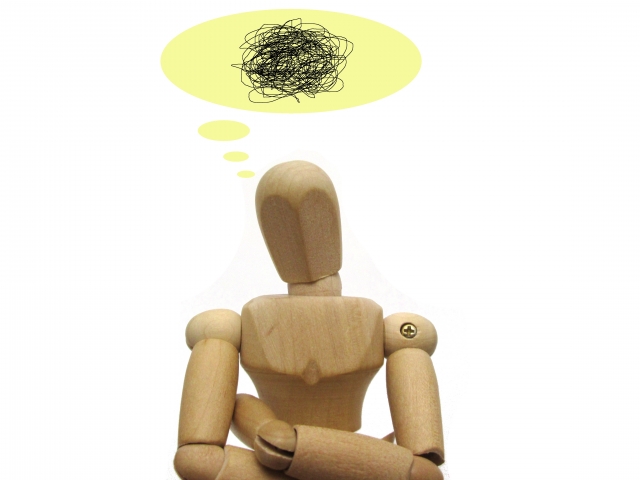
コメント