仕事で Office XPを使う必要があったのですが、使っているパソコンには Office 2016が入っています。
共存させることは可能ですが、問題が起きる可能性もありどうしたものか検討した結果、仮想環境を使ってもう一つ Windows10が動く環境を用意し、Office XPをインストールするようにしました。
Windows10では Hyper-Vを使うことで簡単に仮想環境を構築できます。
Contents
Hyper-Vを使う注意点
簡単に仮想環境を構築できる Hyper-Vですが、幾つか注意点があります。
- Homeエディションでは使えない
- ハードウェアが対応している必要がある
- 仮想環境にインストールするOSのライセンスが必要
- ストレージやメモリは共有するため余裕をもっておく
- 特殊なハードウェアを必要とするソフトは動作しない
Homeエディションでは使えない
Hyper-Vは Windows10の Pro以上でなければ使えません。
Homeエディションでは、後程説明する機能追加で表示されないので、インストールができないようになっています。
あくまでもテスト環境等を想定していて、家庭で使う分には必要な機能ではないということでしょうね。
ハードウェアが対応している必要がある
Hyper-Vを動かすためにはパソコンの構成ハードウェアが対応している必要があります。
最近のパソコンであれば問題ない内容ですが、以下のようになっています。
- 第 2 レベルのアドレス変換 (SLAT) の 64 ビット プロセッサ
- VM モニター モード拡張機能 (Intel CPU の VT-c) の CPU サポート
- 最小 4 GB のメモリ。
また、下記内容のBIOS設定が必要な場合もあります。
- 仮想化テクノロジ
- ハードウェアによるデータ実行防止
仮想環境にインストールするOSのライセンスが必要
仮想環境を作って、Windows10をインストールする場合は、動作している Windows10とは別のライセンスが必要になります。
仮想環境といっても、別環境なのでライセンスは別ということですね。
ちなみに Hyper-Vで動作保証されているOSは以下のとおりです。
Windows Vista SP2
Windows 7
Windows 8/8.1
Windows 10
Windows Server 2008 SP2
Windows Server 2008 R2 SP1
Windows Server 2012
Windows Server 2012 R2
Windows Server 2016
Windows Home Server 2011
Windows Small Business Server 2011
CentOS
Red Hat Enterprise Linux
Debian
SUSE Linux
Oracle Linux
Ubuntu
FreeBSD
これ以外が動作しないわけではなく、Microsoftがサポートしているのが上記OSという意味です。
ストレージやメモリは共有するため余裕をもっておく
当たり前の話ですが、仮想環境なのでハードウェアは共有することになります。
Hyper-Vで仮想環境を設定する際に、メモリやストレージの容量を設定することになりますが、あまり大きくしすぎると、ホスト側の動作が重くなる可能性があります。
特殊なハードウェアを必要とするソフトは動作しない
仮想環境はあくまでも「仮想」なので、ハードウェアの動作に制限があります。
特に商業用ソフトでハードウェアと接続して使用するようなソフトの場合は、仮想環境では動作しない可能性があります。
Hyper-Vを使える状態にする
実際にHyper-Vを有効にして仮想環境を構築していきます。
注意点に書きましたが、使っているパソコンで Hyper-Vが動作するか確認しておきます。
Hyper-Vが動作するか確認
コマンドプロンプトを開き、「systeminfo」と入力すれば、最後に Hyper-Vの要件が表示されます。
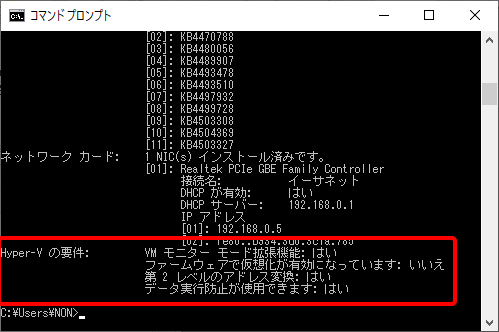
項目がすべて「はい」となっていれば問題ありませんが、私の環境では「ファームウェアで仮想化が有効になっています」が「いいえ」となっています。
これではHyper-Vを有効化できません。
このまま、有効化にする手順を進めていくと、機能の有効化のところで次のような画面になります。
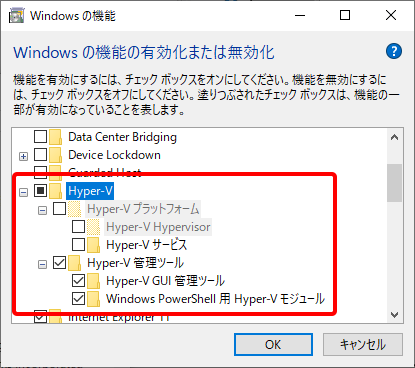
BIOSで仮想化を有効にする
BIOSで仮想化を有効化する必要があるので、パソコンを再起動しBIOS画面に入ります。
BIOS画面の表示方法はメーカーによって違うので確認してください。
私のパソコンは ASUSのマザーボードです。BIOS画面の「Advanced Mode」をクリックします。(直撮りなので見づらくてすいません)

「詳細」タブを選択し、「CPUの設定」を選択します。
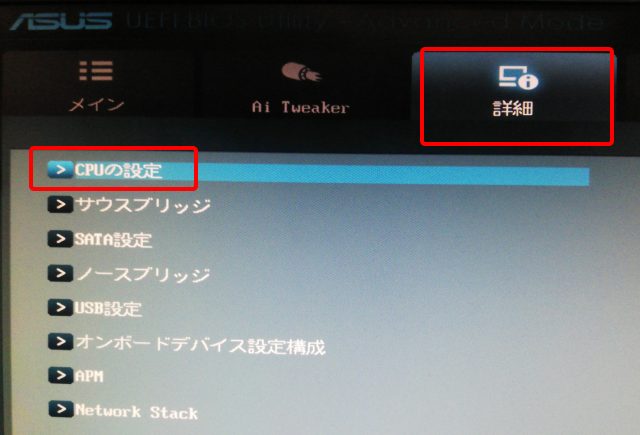
「Intel VT (Intel Virtualization Technology)」を有効にします。
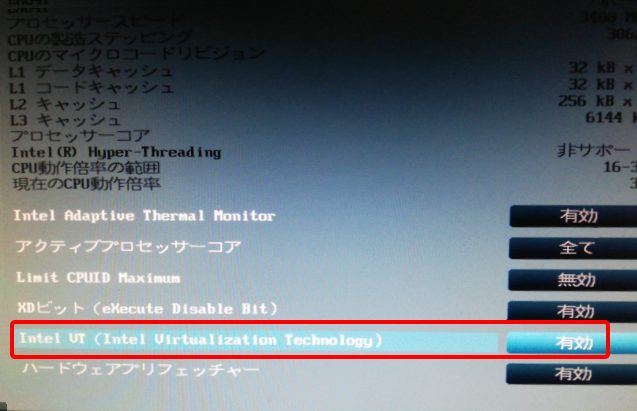
これでBIOSの設定は完了なので、設定内容を保存して再起動します。
再起動後は、念のためコマンドプロンプトで「systeminfo」を実行し、要件を満たしているか確認しておきます。
Hyper-Vを有効化する
設定の「アプリと機能」を開き、関連設定の「プログラムと機能」をクリックします。
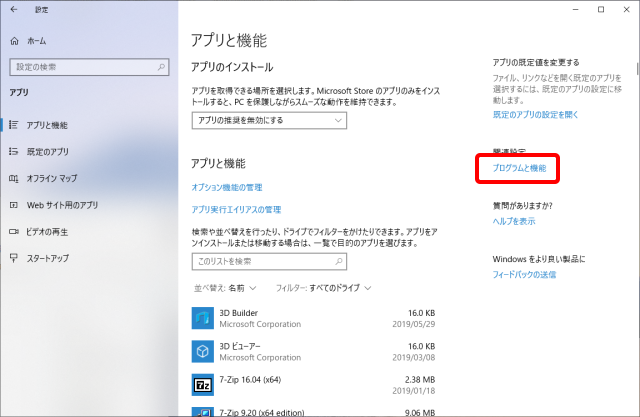
表示された画面の「Windowsの機能の有効化または無効化」をクリックします。
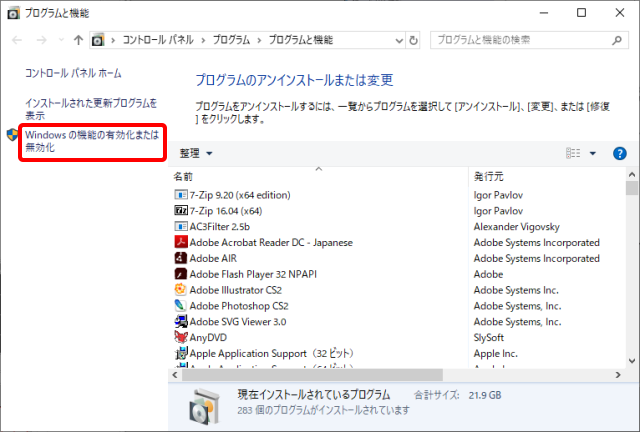
一覧の中に「Hyper-V」という項目があるのでチェックをつけてON状態にします。
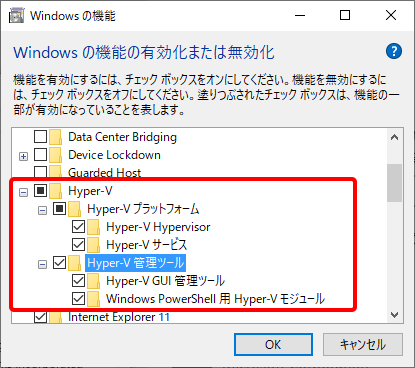
BIOSの設定前にグレーアウトしていた項目もチェックが付いているのを確認してください。
OKボタンを押せばインストールが実行され、しばらく待つと完了の画面が表示されます。
機能を有効にするために「今すぐ再起動」をクリックしてパソコンを再起動します。
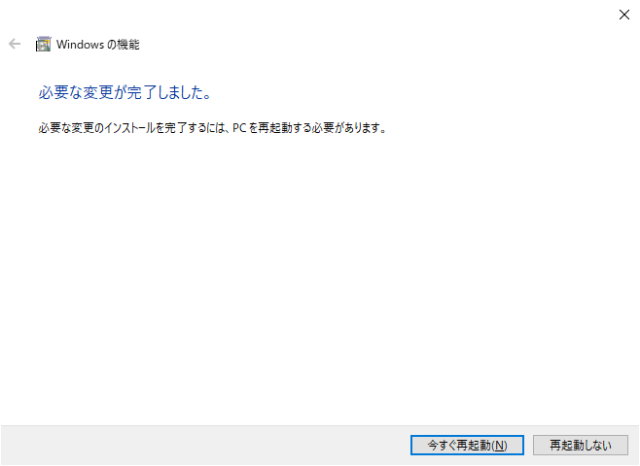
Hyper-Vに仮想環境を追加
Hyper-Vが使えるようになったので Hyper-V マネージャーを起動します。
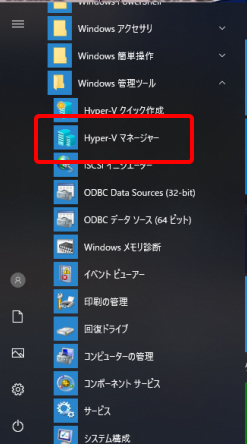
Hyper-V クイック作成という項目もありますが、設定を確認しながら進めたほうがいいのでHyper-V マネージャーを使うほうがいいと思います。
仮想スイッチを設定
まずは仮想環境でネットワークが使えるようにするために仮想スイッチを設定します。
Hyper-V マネージャーの画面にある「仮想スイッチマネージャー」をクリックします。
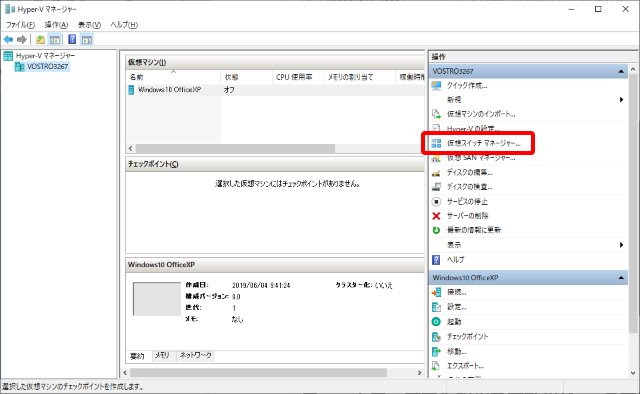
「新しい仮想ネットワークスイッチ」を選択して、種類は「外部」を選択した状態で「仮想スイッチの作成」を押します。
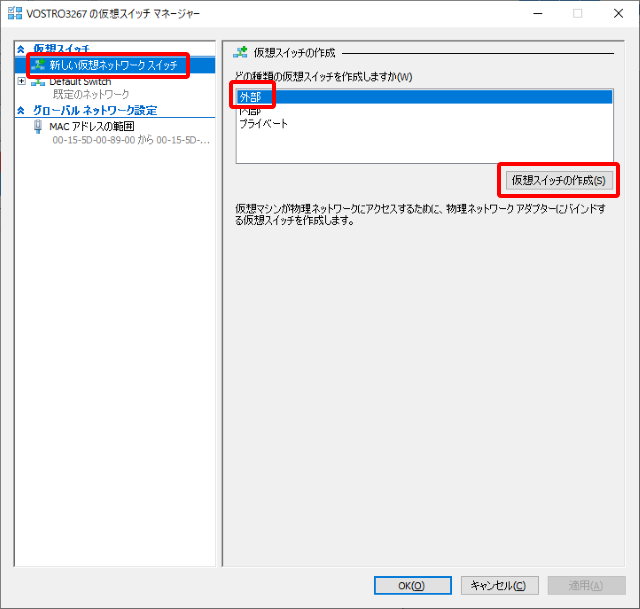
新しい仮想スイッチが作成されるので、分かりやすい名前をつけておきます。
また、外部ネットワークで使用するネットワークアダプタを選択します。
複数のネットワークアダプタがある場合は間違えないように気を付けてください。
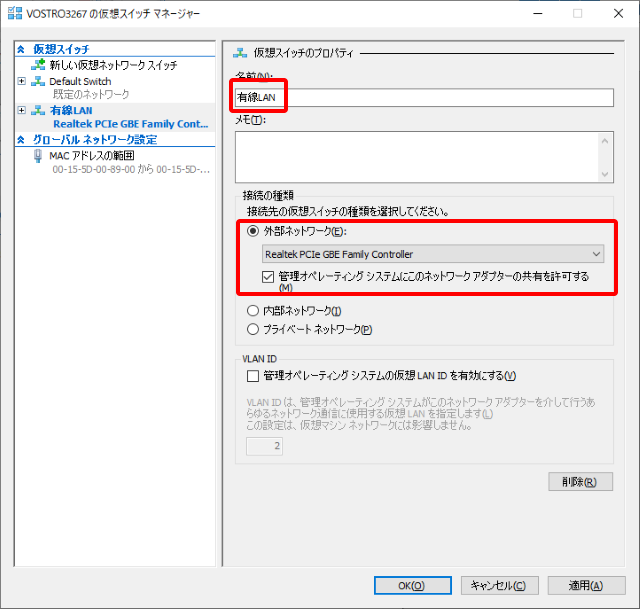
OKボタンを押せば仮想スイッチの設定は完了です。
仮想環境を追加
Hyper-V マネージャーに戻って「新規」をクリックし、表示されたサブメニューの「仮想マシン」をクリックします。
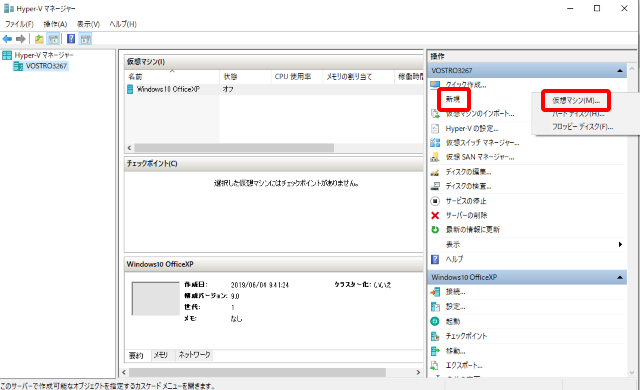
新規作成ウィザードが起動するので、あとは指示通りに進めていきます。
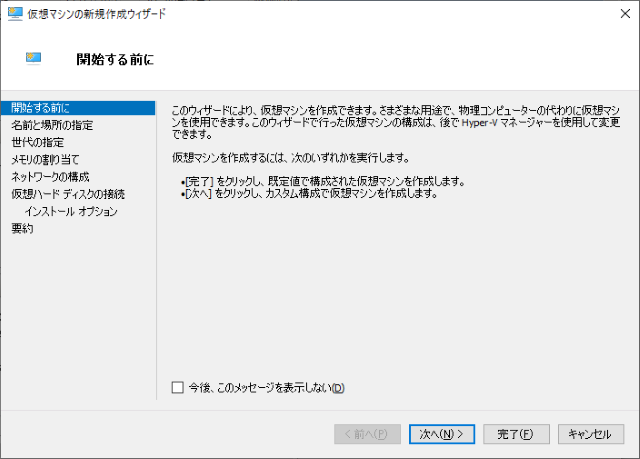
まずは分かりやすい名前を設定します。
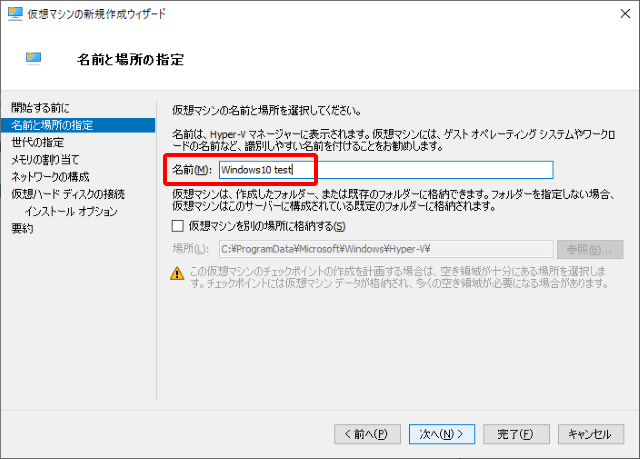
世代の選択は Windows7以前の古いOSの場合は、第1世代を選択します。
今回は Windows10なので、第2世代を選択します。
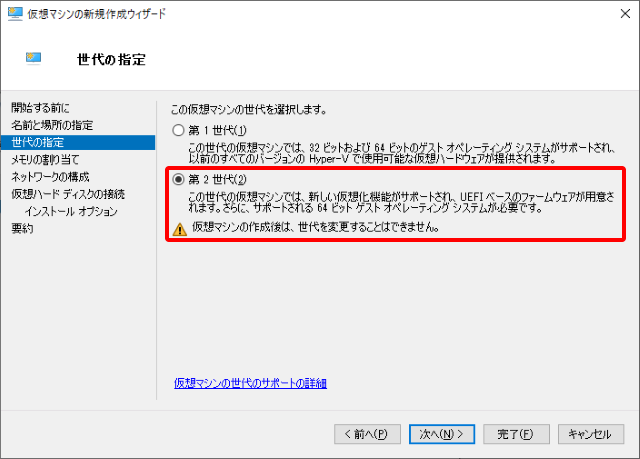
仮想環境で使用するメモリを設定します。小さすぎると仮想環境の動作が遅くなるので気を付けてください。
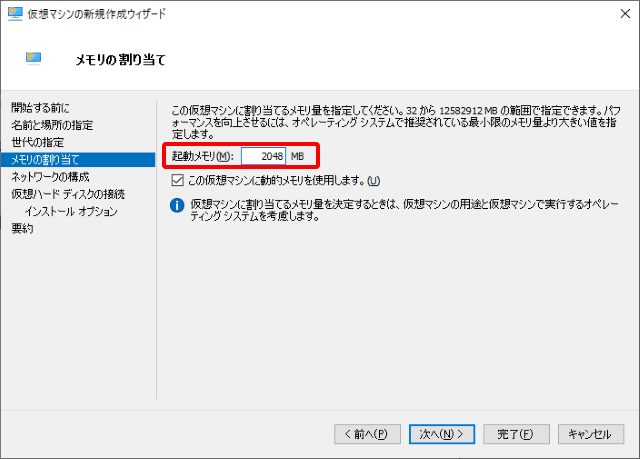
ネットワークの構成をします。
先に設定した仮想スイッチを選択します。
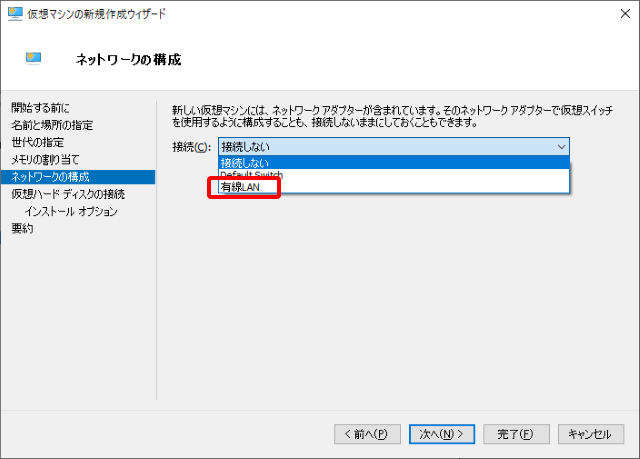
仮想環境で使用するディスク容量を設定します。
最大に使用した場合の容量なので、いきなり指定したサイズが確保されるわけではありません。
例えば、下記のように127GBを指定したからといって、物理的なディスク容量が127GB減ることはないです。
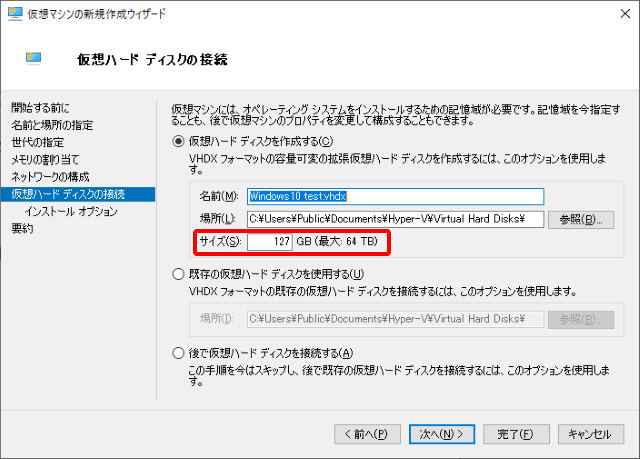
このままOSのインストールをする場合は、ブートイメージファイルからオペレーティング システムをインストールするを選択して、イメージファイルを指定します。
仮想環境だけを構築して後からインストールすることも可能です。
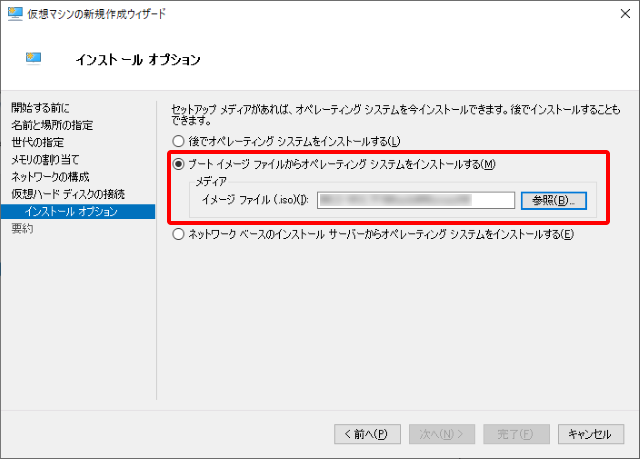
最後に設定した内容が表示されるので問題なければ完了を押します。
すると仮想環境が作成され、OSのインストールが実行されます。
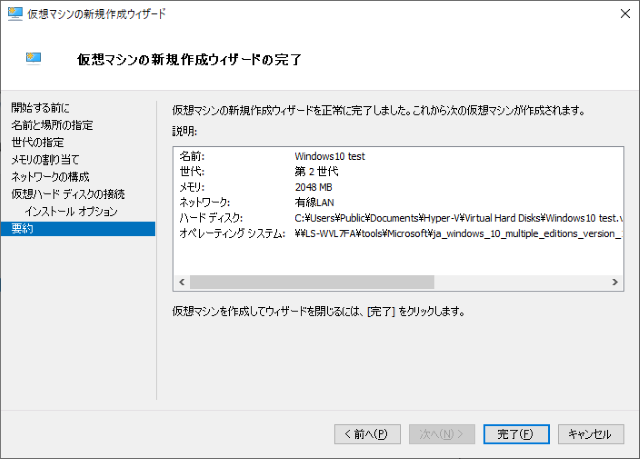
仮想環境のOSを起動する
無事に仮想環境にOSがインストールできたら起動してみます。
作成した仮想環境を選択して、「起動」をクリックします。
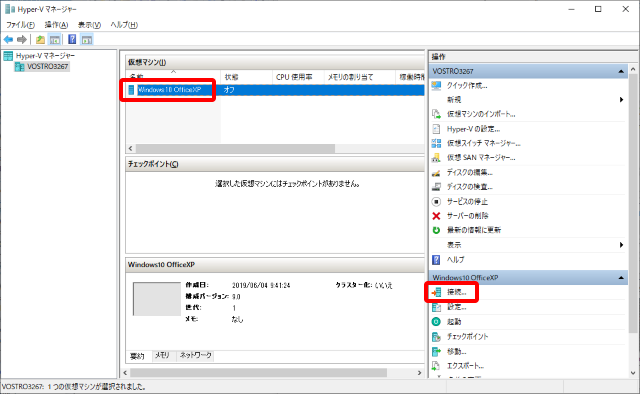
仮想マシン接続画面が起動しますので「起動」をクリックします。
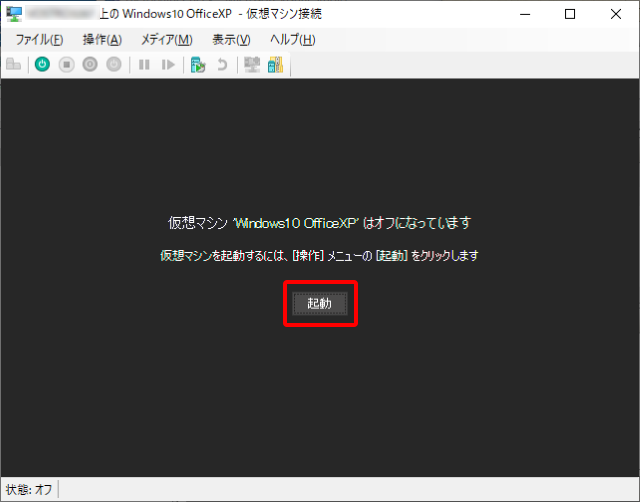
しばらく待つとWindowsが起動します。
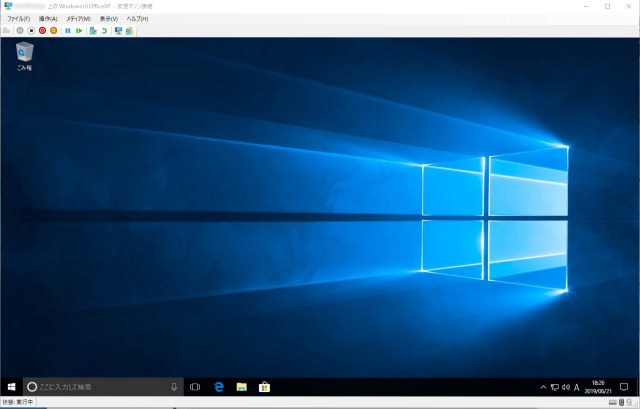
まとめ
今回は Hyper-Vを使った仮想環境の構築手順を紹介しました。
少し長くなりましたが、複雑な設定項目は少ないので、実際にやってみると簡単にできると思います。
動かすための要件や注意点はありますが、仮想環境はホスト環境とは隔離されているので、色々と試すにはもってこいです。



コメント