仕事などの関係で複数の人でデータを共有する必要があり、何かいい方法がないかと相談がありました。
今は様々なネットサービスがあるのでやり方は無数にありますが、MicrosoftのOfficeデータを扱うことが多いとのことなので、OneDriveをお勧めしました。
OneDriveはMicrosoftのオンラインストレージサービスで、無料で5Gbyteの容量が使えます。
案外知られていないようなのですが、Windowsの標準機能のような感じになっているので、最近のパソコンには初めからインストールされていますし、Windowsのログインをマイクロソフトアカウントでしている場合は、そのアカウントOneDriveが使用可能です。
そのOneDriveでデータを共有する方法ですが、1つのアカウントを複数の人で使ってもいいのですが、先ほど書いたようにパソコンにマイクロソフトアカウントでログインしている場合、OneDriveもそのアカウントでログインしているので別アカウントで使うとなると設定が面倒です。
そこで、1つのアカウントで共有フォルダを作成し、他の人はその共有フォルダを自分のOneDrive上で見えるようにする方法が便利ですので、今回はその共有設定のやり方を紹介します。
Contents
全員が参照するフォルダを作成する
まずは全員で参照できる共有フォルダを作成する必要があります。
共有フォルダを作成するアカウントで、対象とするフォルダを選択(右上のチェックをONにする)して、メニューの共有をクリックします。
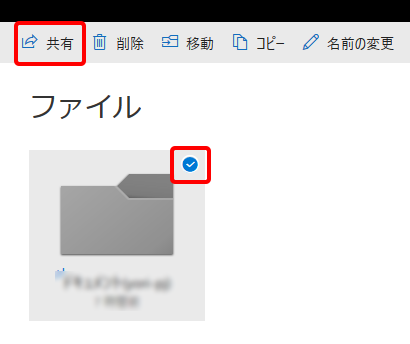
すると共有の設定が表示されますので、メールを選択します。
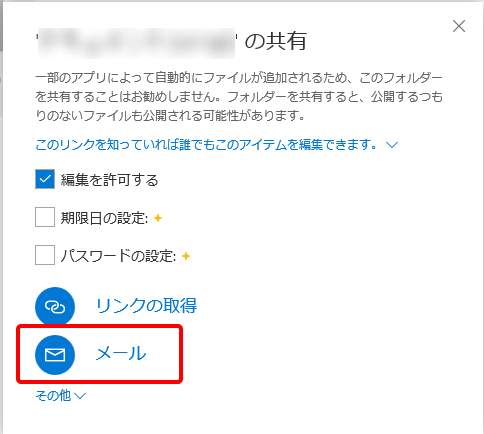
そこに共有したい人のOneDriveアカウントであるメールアドレスを設定して共有ボタンを押します。
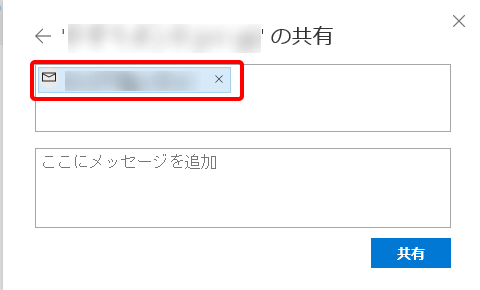
これで共有する準備ができました。設定したフォルダをみると、フォルダアイコンの左下に共有設定のアイコンが付いています。
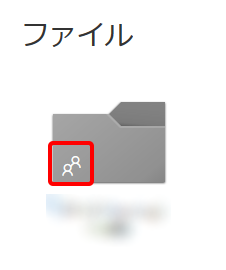
共有設定されたフォルダを取り込む
次に共有されたフォルダを取り込むアカウントのほうで、ブラウザからOneDriveにログインして、共有を選択すると参照可能な共有フォルダが表示されます。
取り込みたいフォルダを選択し、OneDriveへの追加をクリックします。
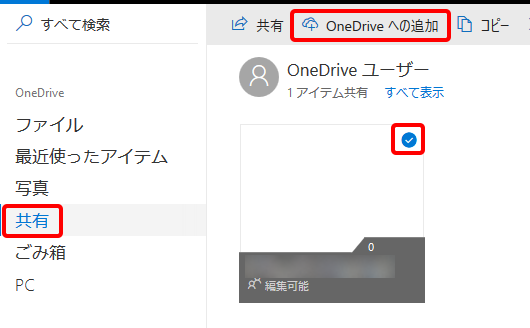
すると確認のメッセージが表示されますので、フォルダーの追加ボタンを押します。
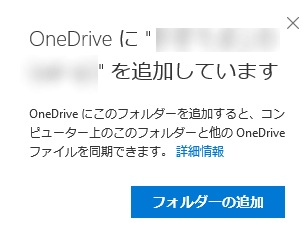
これでアカウントに共有フォルダが追加されたので、メニューのファイルをクリックすると、先ほど追加した共有フォルダが表示されていて、フォルダの左下に共有フォルダアイコンが付いています。
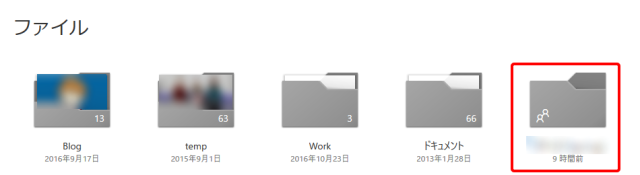
パソコンのOneDriveフォルダを確認する
取込設定が完了したら取り込んだアカウントでログインしているパソコンのOneDriveフォルダを確認してみます。
すると、フォルダの中に共有フォルダがあります。
分かりにくいですが、共有フォルダを示すアイコンも付いていますね。
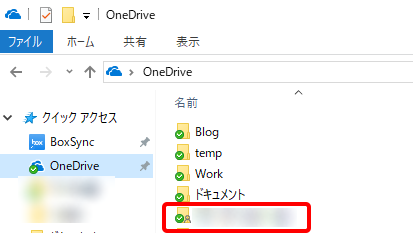
まとめ
今回はOneDriveの共有フォルダを別アカウントに追加する設定を紹介しました。
こうしておくと、自分のパソコンに追加した共有フォルダに作ったドキュメントを入れるだけで、全員が参照できますし、逆に他人が作成したドキュメントを自分のパソコンに自動的に保存できます。
いちいちメールで送ったり、オンラインストレージにアクセスしてダウンロードする手間がないので、かなり便利だと思います。
複数の人でデータを共有する場合は、ぜひ、試してみてください。
追記
フォルダの共有設定を解除する方法を記事にしました。
https://kamihiro.net/onedrive-share-release/



コメント
家庭内でPCを3台利用しています。ファイル共有したくてあっちこっちサイトを訪ねましたが、いずれもうまくいかず困っていました。このような時、あなたのサイトに出くわし、これはうまくいきそうと喜んだのですが。しかし、”マイクロソフトアカウントでログインしている場合、OneDriveもそのアカウントでログインしているので別アカウントで使うとなると設定が面倒です。”と書かれています。私は、PINでログインしています。ダメですかねー?
教えていただければ助かります。よろしくお願いします。
小畑敏朗 さん
コメントありがとうございます。
PINでログインしているということはマイクロソフトアカウントでログインしているということですね?
あと、3台のPCでログインしているアカウントは別々のものでしょうか?
仮に別々のアカウントの場合は、ログインしているアカウントでOneDriveを使っているのであれば、ご紹介した方法で可能だと思います。
まずは、3台のPCでログインしているアカウントが同じものか別々のものかを教えていただけないでしょうか。
会社で少人数でファイルの移動や共有のためにdropboxのbasicを使用しています。PCの入れ替えなどがあり台数を増やすのにbasicから有料のplusにと考えていましたが、dropboxとソースネクストのサポートでたらい回しにあい、別なオンラインストレージを探していたところに、この記事に出会い、大変参考になりました。
質問なのですが、全員が共有できるフォルダを作製するまでは、マイクロソフトアカウントでサインインしなければならないのでしょうが、一度フォルダを作製してしまってからは、ローカルアカウントでログインしてもonedriveは使用できるのでしょうか?
社内で高齢者が多くローカルアカウントでのログインを希望されてしまうので。。
rioさん
コメントありがとうございます。
設定によりますが、一般的な使い方としてログインはローカルアカウントで、onedriveの設定でMicrosoftアカウントを設定すれば共有フォルダは使えます。
つまりPCにログインするアカウントとOnedriveで使用するアカウントを一致させることは必須ではありません。
設定に少し手間がかかりますがご希望の使い方は可能だと思います。
分からないことがあればコメントいただければわかる範囲でお答えしますので、お気軽に聞いてください。
カミヒロ様
早々にお返事いただきありがとうございます。
早速会社で試してみたいと思います。
8台あるのでうまくいってくれるといいのですが。。
またお聞きすることがあると思いますが宜しくお願いします。
本当にありがとうございます。
rioさん
極端な話、複数のPCでローカルアカウントでログインしておき、すべてのPCにおいて同じMicrosoftアカウントでOnedriveにログインすれば共有フォルダを使う必要もありません。
ただし、すべてのデータが共有されるので注意が必要ですが・・・。
ご希望の環境が構築できればいいですね。
何かお力添えできることがあれば聞いてください。
教えてください。パソコン初心者です。
ワンドライブで共有し、編集可能にしてしまったのですが、閲覧に変えるには
どのようにすればよいのでしょうか?
また、共有をやめたくなったときはどのようにしたらよいのでしょうか?
ゆき さん
コメントありがとうございます。
共有の編集可能を閲覧に変更はできないので、いったん共有を解除して再度設定する必要があります。
共有を解除するには、PCでやる場合とスマホアプリでやる場合では少し手順が違います。
PCの場合は、左のメニューにある共有を選択して、解除したいフォルダやファイルを選択します
(フォルダやファイルの右上にチェックが付いた状態)
その後、画面右上にあるiアイコンを押して情報を表示します。
その中に「アクセス許可を管理」があるので、クリックすると作成した共有リンクが表示されますので、それをXで削除すれば解除できます。
スマホアプリの場合は、共有タブを選択して共有解除したいフォルダやファイルの右にある縦3点のメニューを押します。
メニューが表示されるので、フォルダ名の横にあるiアイコンを押します。
すると情報が表示されるので共有する相手を選択すると、ポップアップが表示され、その中に「共有の停止」があるので、選択してOKを押せば解除できます。
長文になりましたが、どちらかで試してみてください。
文字だけだとわかりにくいと思うので、後日、記事にもしておきたいと思います。
ゆき さん
コメントの返信で OneDriveの共有を解除する手順を書きましたが、できたでしょうか?
記事を書いたのでこちらも参考になればと思います。
https://kamihiro.net/onedrive-share-release/
かみひろさん、ありがとうございます。
記事をクリックしましたが、404で見れませんでした。
教えていただいたのに、共有の解除の仕方が、まだわからずにおります。すみません、本当に初心者すぎて、申し訳ないです。
左のメニューすらわからずです。『アクセスを許可する』というアイコンがあるのですが『アクセスを削除する』というのがでてきますが、そこをクリックすると『共有の停止』と『共有アクセス許可の変更』が出てきて、どちらを押しても何の変化もありません。トンチンカンなことをしていますよね、きっと。本当にすみません。
『操作にはアクセス許可が必要です』とあるので、そもそも、アクセス許可がないのでしょうか?
ゆき さん
解除の説明をする記事のURLが404になっていたみたいですいません。
公開するタイミングを間違っていました。
今は見えると思いますので、そちらの記事に画像もあるので参考にしてみてください。
分からない点があれば、またコメントいただければ回答します。
よろしくお願いします。
突然すみません。
現在office365のonedriveを1アカウントで5台のパソコンを共有しているのですが、これからもう1アカウント追加してそのアカウントで追加したパソコンと現在使用しているonedriveを共有したいのですが、これはこの記事の作業で可能でしょうか。その際に共有できる期限を無期限にしたいです。
教えていただければ幸いです。。
たか さん
コメントありがとうございます。
具体的な構成が分からないので一般論になりますが、OneDrive全体を共有することはできないので、記事で紹介したように共有したいフォルダ単位であれば可能です。
また共有フォルダに期限はありません。
分からない点等あれば、また質問してください。
返信ありがとうございます。
わかりづらくてすみません。
簡単に言うと2ユーザーで同じonedriveで共有したいという質問でした。
もう一点共有フォルダは階層してもその階層されたフォルダも共有されるのでしょうか。
たか さん
2ユーザーで同じOneDriveを使うことはできません。
どちらかで共有フォルダを作成し、もう片方で参照する形になります。
共有フォルダの中はすべて共有されるので、ファイルだけでなくフォルダも共有されます。
Aという共有フォルダの中にBというフォルダがあれば、参照する側も同じように見えます。
共有フォルダの数には制限はないので、すでにお使いのアカウントのOneDriveにあるフォルダをすべて共有フォルダにして、新しいアカウントと共有すれば、ご希望に近い形になると思います。
ご返信ありがとうございます!
その際にもフォルダの共有期限も無期限に設定可能でしょうか。
共有した側のユーザーと参照側のユーザーはお互い共有されたフォルダをweb上ではなくローカル上にデスクトップ画面等に共有されたフォルダを作成することも可能でしょうか。
度々ご質問申し訳ございません。
たか さん
共有期限はありません(無期限です)
OneDriveアプリをインストールしていてサインインしている状態であれば、Web上の共有フォルダもローカル上に作られます。
記事の中に書きましたが、単に共有するだけでなく「OneDriveの追加」をする必要があるので注意してください。
デスクトップ上に共有されたフォルダを作成したい場合は、OneDriveの中にデスクトップが共有されている状態であれば可能です。
そうでなければ、デスクトップ上のフォルダはOneDriveの中にはないので、OneDriveの中のフォルダのショートカットをデスクトップに置くことで代替できると思います。
前回ご質問させていただいたものです。共有する場合、共有できる容量は決まっているのでしょうか。
例えばすでに別ユーザーで1TB以内の容量のフォルダを利用しているのをそのフォルダをすべて共有することが可能でしょうか。
よろしくお願い致します。
たか さん
共有できる容量は指定できません。
逆に言うと、共有されているフォルダはOneDriveの全容量が使えることになります。
OneDriveの容量が1TでフォルダAを共有している場合、フォルダAを共有で参照しているユーザーは1T使えるはずです。
ただし、そのユーザーがローカルストレージにOneDriveを同期している場合は、ストレージの容量が1T以上ないと同期に失敗すると思います。