Wordや ExcelといったOfficeで作成したファイルのプロパティをみると作成者や更新者に名前が表示されています。
個人的なファイルであれば問題ありませんが、仕事で作ったり、人に渡す場合は名前を消したいこともあります。
そこで、Office文書に埋め込まれている名前を消す方法を調べてみました。
Contents
エクスプローラーで削除する
WordやExcelで作った文書に埋め込まれる作成者や更新者の名前は、Windowsにログインしたユーザー名になります。
エクスプローラーのファイルプロパティの詳細を見ると確認できます。
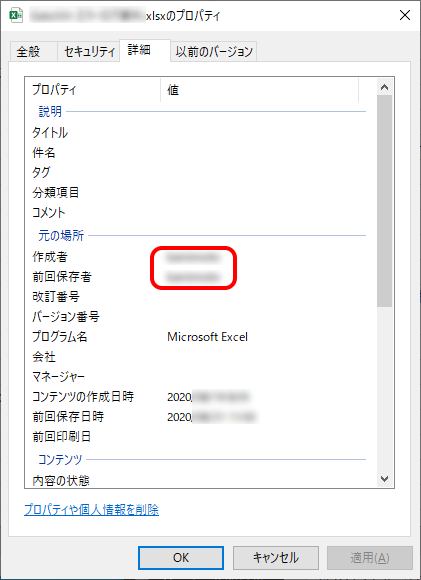
このプロパティ画面に「プロパティや個人情報を削除」という項目があり、ここから個人名を削除することができます。
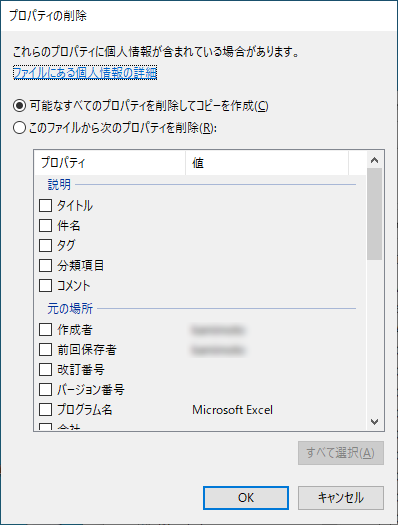
プロパティの削除には2つの選択肢があります。
- 可能なすべてのプロパティを削除してコピー
- このファイルから次のプロパティを削除
可能なすべてのプロパティを削除してコピー
「可能なすべてのプロパティを削除してコピー」を選択した状態でOKボタンを押すと、個人名などのプロパティを削除したファイルがコピーされます。
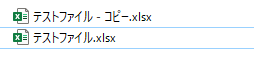
試しに「テストファイル.xlsx」というファイルを作成し、先ほどの「可能なすべてのプロパティを削除してコピー」を実行すると、「テストファイル – コピー.xlsx」というファイルが作成されました。
元ファイル名に「 – コピー」がついたファイルがコピーされるようですね。
では、このファイルのプロパティを確認してみます。
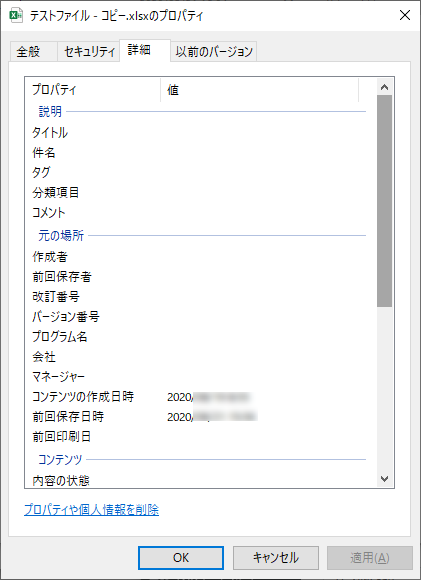
作成者や前回保存者が空白になっていることが確認できます。
このファイルから次のプロパティを削除
「このファイルから次のプロパティを削除」を選択すると、項目のチェックボックスがON・OFFできるようになります。
削除したい項目をONにしてOKボタンを押すと、ファイルのプロパティから削除することができます。
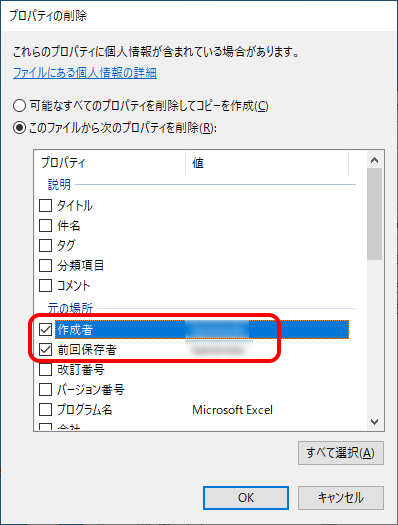
ファイルのプロパティを確認してみます。
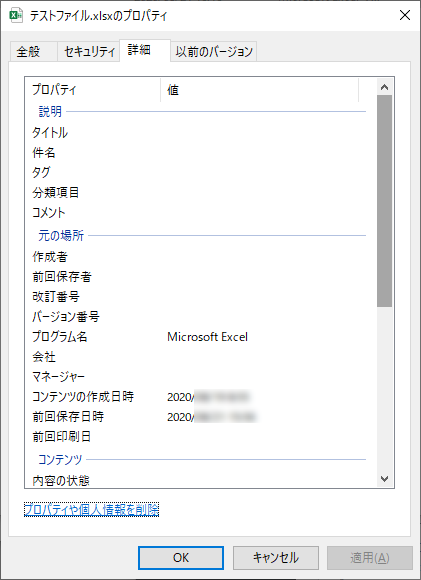
削除でONにした作成者と前回保存者が空になっています。
Officeで削除する
エクスプローラのプロパティ画面で個人名を削除することができますが、削除したファイルをOfficeで開き、保存すると前回保存者に名前が出てしまいます。
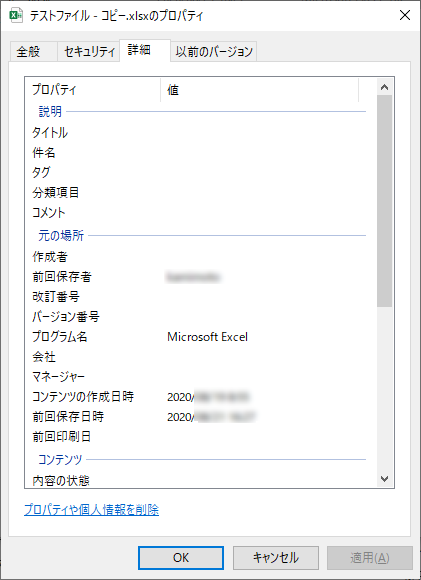
これを回避するにはOfficeソフトの設定を変更する必要があります。
まずはOfficeで埋め込まれている名前の確認してみます。
今回はExcelを使用していますが、他のOfficeソフトでも同じ操作です。
メニューのファイルをクリックし、左ペインにある「情報」を選択します。
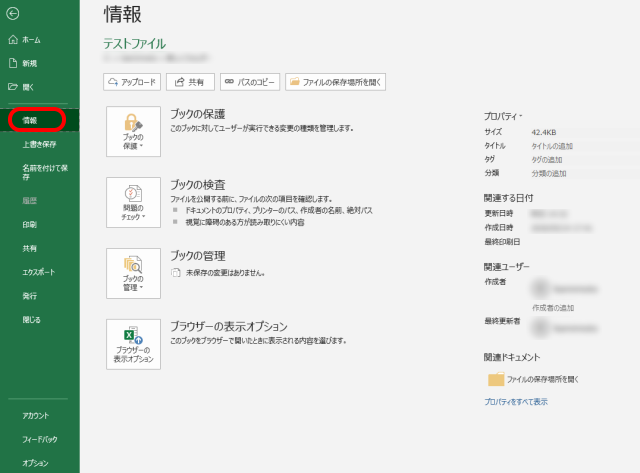
その中に「作成者」と「最終更新者」があります。
先ほどエクスプローラーでファイルのプロパティで表示される作成者と前回保存者がこれらに該当します。
トラストセンターで設定を変更する
保存した時に個人名を埋め込まないようにするように設定を変更します。
メニューのファイルをクリックして左ペインにある「オプション」を選択します。
オプション画面が表示されるので、「トラストセンター」を選択し、「トラストセンターの設定」ボタンを押します。
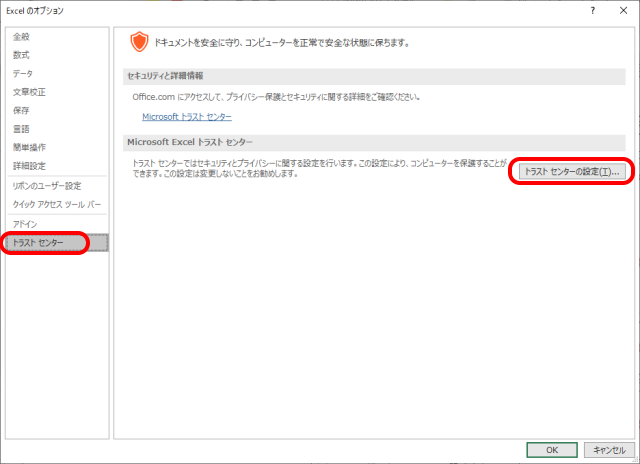
少し古いバージョンのOfficeではセキュリティセンターという名称だったものが現在はトラストセンターに変わっています。
トラストセンター画面で「プライバシーオプション」を選択します。
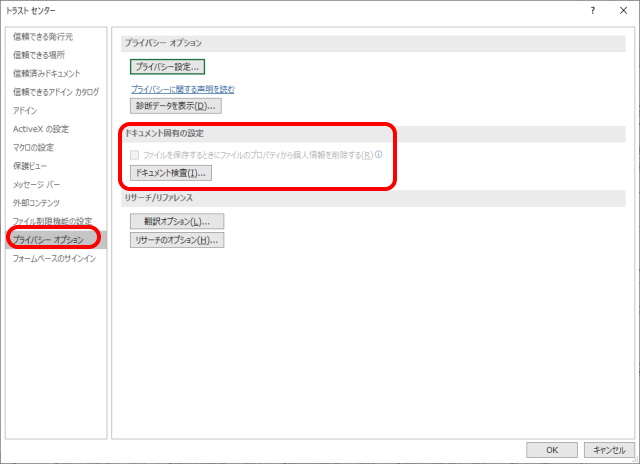
真ん中にある「ドキュメント固有の設定」にある「ファイルを保存するときにファイルのプロパティから個人情報を削除する」をONにしたいのですが、グレーアウトしていて操作ができません。
これをONにするために「ドキュメント検査」ボタンを押します。
ドキュメント検査画面にある「ドキュメントのプロパティと個人情報」がONになっていることを確認して検査ボタンを押します。
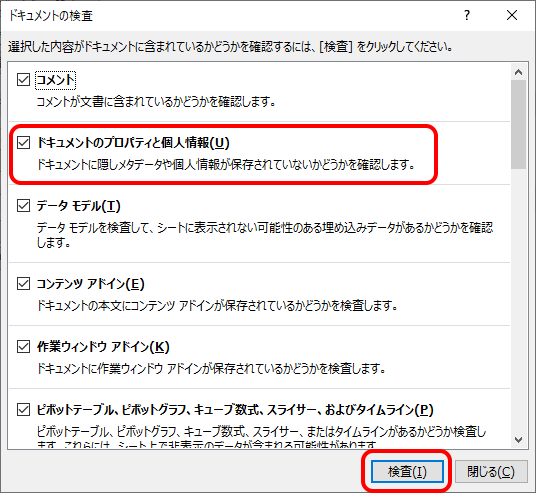
ドキュメントの検査結果が表示されますので、ドキュメントのプロパティと個人情報にあるすべて削除ボタンを押し、その後、閉じるボタンを押します。
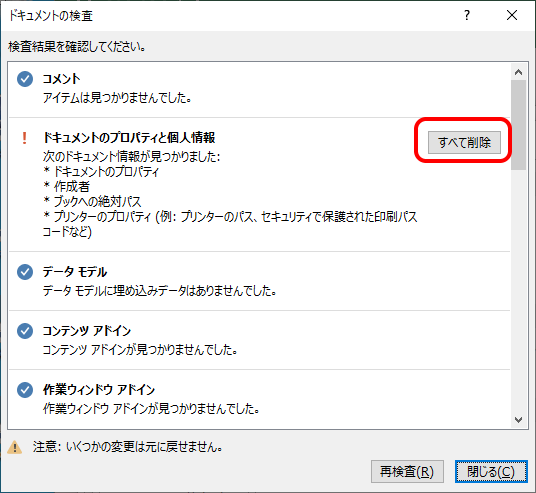
トラストセンター画面に戻るので、OKボタンで閉じて、オプション画面に戻り、トラストセンターの設定ボタンで、もう一度、トラストセンター画面を開きます。
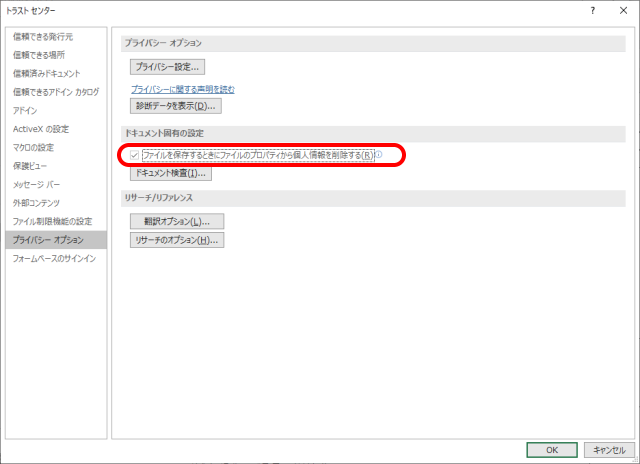
「ファイルを保存するときにファイルのプロパティから個人情報を削除する」がチェック状態になっています。
また、チェックを外すこともできるようになっています。
これでOffice文書を保存しても個人名が埋め込まれないようになります。
まとめ
Office文書に埋め込まれる個人名を削除する方法と、保存しても埋め込まれないようにする設定を紹介しました。
誰かにファイルを渡すときに個人名を削除するだけならエクスプローラーのプロパティを使ったほうが簡単です。
保存した時に埋め込まれないようにするにはOfficeソフトの設定が必要になりますので、必要に応じて使い分けてください。
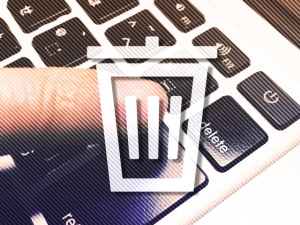


コメント