日々、便利なサービスがどんどん増えていく中で、サイトに登録するたびにIDとパスワードが必要になります。
IDとパスワードは使いまわしするなと言われますが、覚えるには限界があり、メモ書きするのもセキュリティ的に不安があります。
そこでIDとパスワード管理が非常に楽になる便利な「KeePass」を使ってみたいと思います。
今回はKeePassをインストールし、日本語化する方法を紹介します。
Contents
KeePassの特徴
KeePassはIDとパスワードを管理するツールです。
登録されたIDとパスワードは暗号化されて保存されるので安心です。
KeePassを使うことで、マスターパスワードだけ覚えておけば、各サイトで使うIDとパスワードを覚えておく必要はありません。
また、KeePassを起動しておき、一定の条件を満たせば、サイトのIDとパスワードを自動入力することができます。
つまり、キーボードを叩く必要がないため、誤入力もしないで済みます。
さらに、KeePassで作成したファイルをOneDriveやDropBoxといったクラウドストレージに保存しておくことで、他のPCやスマートフォンで共有することができます。
Androidアプリとして「KeePass2Android」、iOSアプリは「MiniKeePass」が使えます。
Windowsに KeePassのインストール
KeePassをダウンロード
KeePassのインストーラーは公式サイトからダウンロードできます。
インストールは特に難しいことはありませんので、画面の指示に従って進めていくだけです。
日本語化
インストール直後は英語表記になっていますが、日本語化に対応しています。
こちらのサイトから日本語ファイルをダウンロードし、KeePassをインストールしたフォルダに日本語ファイルをおきます。
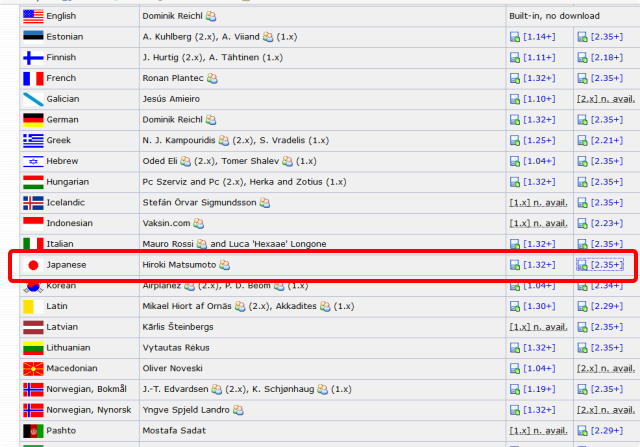
ダウンロードしたファイルはZIP圧縮されているので、解凍すると「Japanese.lngx」というファイルができます。これをインストールフォルダにコピーします。
インストールフォルダは、変更していなければ
- Windowsが32bitの場合:C:\Program Files\KeePass Password Safe 2
- Windowsが64bitの場合:C:\Program Files (x86)\KeePass Password Safe 2
となっています。
Japanese.lngxをコピーした後、KeePass画面のメニューからView → Change Languageをクリックします。
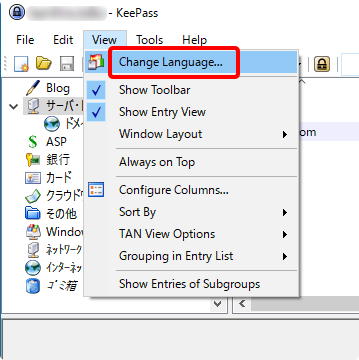
表示された言語選択画面に Japaneseがあるので、そちらをクリックすると再起動するように促されるので、KeePassを再起動すれば日本語化は完了です。

Androidアプリをインストール
Windows版をインストールしたら、スマホにアプリをインストールします。
Playストアから「KeePass2Android」をインストールします。
KeePass2Androidを起動すると、ファイルを開くを選択します。
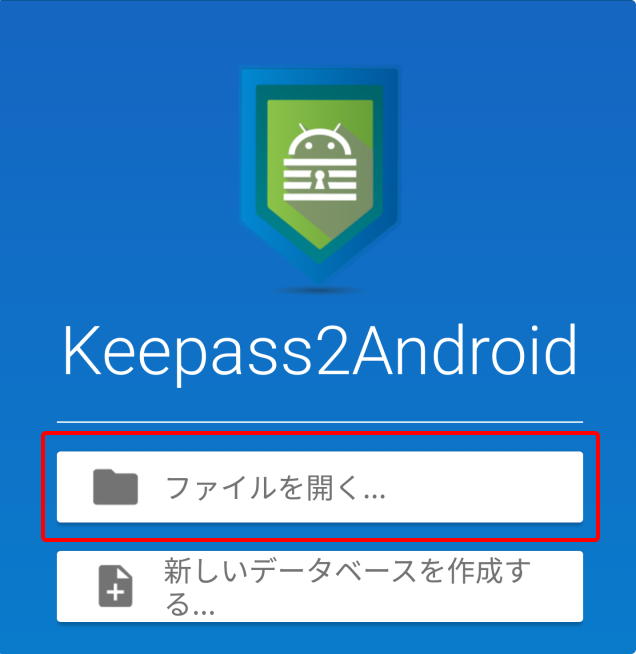
すると、開く先を選択する画面が表示されます。PCで作成したファイルをクラウドストレージに保存してあれば、この中から該当するサービスをタップし、該当ファイルを選択します。
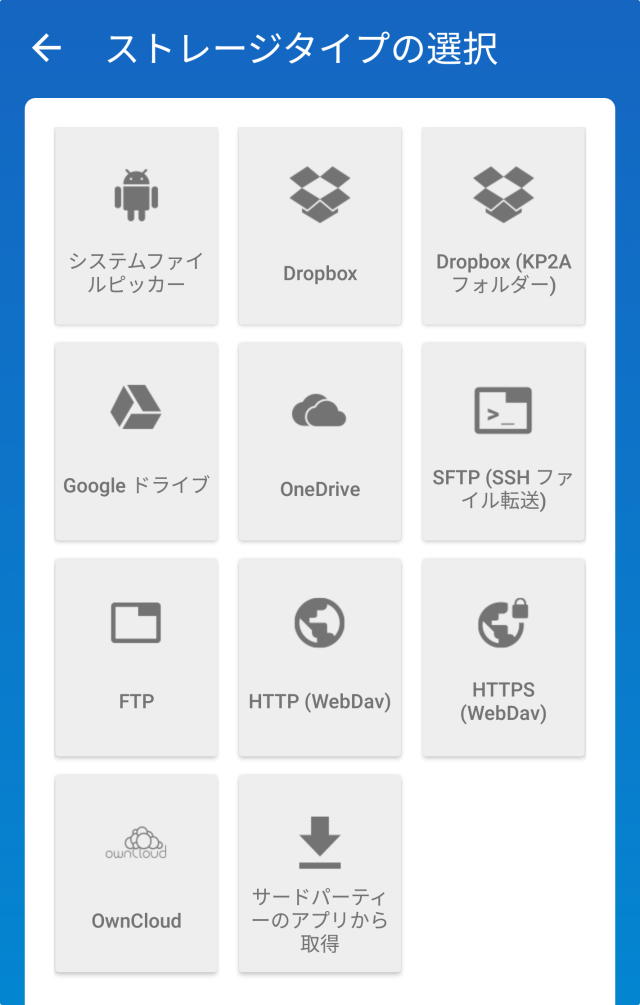
無事にファイルを開ければ、PCとの共有は成功です。
これでPCで登録したIDとパスワードをスマホでも参照できるようになります。
次回は複数のパソコンでKeePassのデータを同期する方法を紹介したいと思います。




コメント