ブログ記事を書いていると、アプリのメニュー表示に使われる「≡」や「⋮」を表示したいことがあります。
以前は、画面のキャプチャーを使って画像として貼り付けることがあったのですが、これらを文字として入力できることを知りました。
Contents
「≡」の入力方法
ハンバーガーとも呼ばれるこの記号ですが、文字で変換する場合は「ごうどう」と入力すれば変換候補に表示されます。
縦三本を数学では「同じ図形」を表現する言葉として「合同」と呼び、縦三本の記号を書きます。
お使いの日本語入力によりますが、たいていの場合は「ごうどう」で変換すると「≡」が選択できるはずですので試してみてください。
「⋮」「︙」の入力方法
見出しの「⋮」と「︙」の違いは、前者は半角文字、後者は全角文字です。
読み方は「縦三点リーダー」が一般的かなと思います。
こちらは環境依存文字(お使いのパソコン環境によっては表示できない文字)となっていますが、現状ではほぼ問題なく表示できると思います。
先ほどの「≡」とは違い、Windows標準の Microsoft IMEでは文字変換では出てきません。
そこでIMEパッドを使って文字一覧から選択する必要があります。
タスクトレイにある日本語入力のアイコンを右クリックしてメニューをだして「IMEパッド」をクリックします。
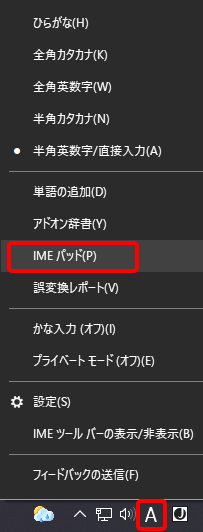
すると IMEパッドが表示されますので、半角の「⋮」の場合は文字コード「0x22FE」を選択します。
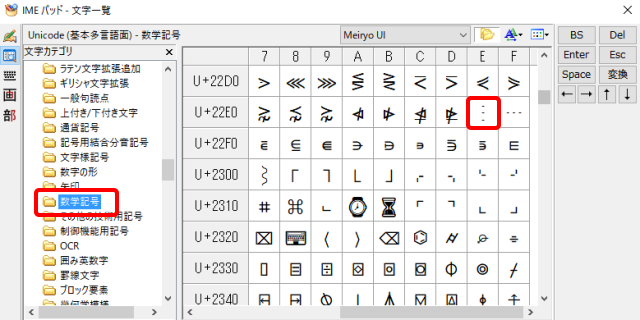
全角の「︙」の場合は文字コード「0xFE19」を選択します。
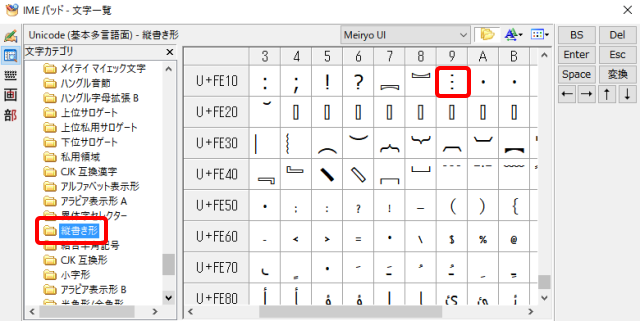
辞書登録の方法
たまに使うだけなら IMEパッドを使うこともありですが、頻繁に使う場合はちょっと面倒ですよね。
こういう時は、辞書登録しておくと簡単に入力することができます。
先ほどの日本入力メニューにある「単語の追加」を選択します。
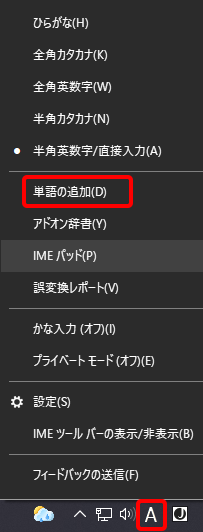
単語の登録画面が表示されるので、「⋮」と「︙」を登録します。
今回は「さんてん」と入力して変換できるように登録しました。
ユーザーコメントは登録しなくてもいいですが、同じ「さんてん」で変換できるようにしたので判別ができるように半角と全角が出るようにしました。
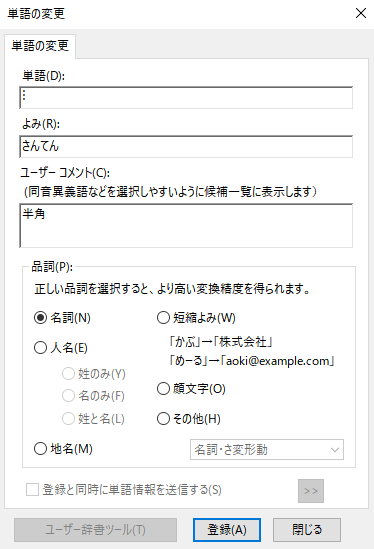
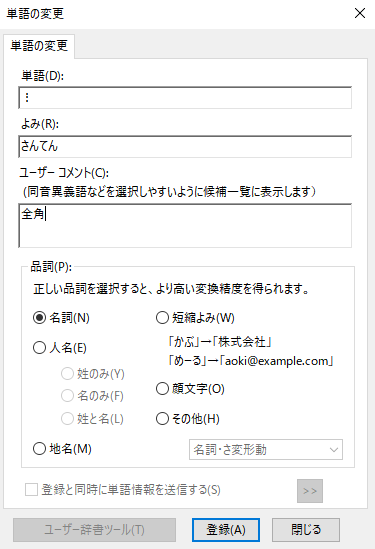
試しにテキストエディタで「さんてん」と入力すると変換候補に「⋮」と「︙」が出てきます。
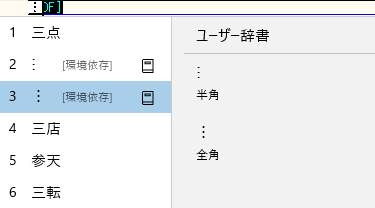
まとめ
一般的になったメニューを表現する「≡」や「︙」を文字として入力する方法を紹介しました。
ブログ記事だけでなく、LINEなどのやり取りでも説明するときに「メニューを出すボタン」と書いても伝わりにくい時などは文字として入力できると便利だと思います。
日本語入力に辞書登録しておけば、自分の分かりやすい言葉で変換できますし、他の記号で使えそうなものも登録しておくと文字入力のストレスが減りますので、ぜひ試してみてください。



コメント