※2017年6月20日追記
Creators Update後のWindows10では、この記事の方法は使えなくなりました。
こちらの方法を起動してください。

Creators Update後のWindows10では、この記事の方法は使えなくなりました。
こちらの方法を起動してください。

Windows10 Creators Update後のコントロールパネル起動方法
Windows10の Creators Updateが実施された環境では、従来のコントロールパネルの起動方法が使えなくなりました。そこで代替方法を検討してみました。
Windows10を使い始めた人によく聞かれる質問が「コンロトールパネルはどこにいった?」というもです。
たしかにWindows10では、Windows7のスタートメニューにあったコントールパネルはなくなっています。
代わりに「設定」がありますが、これはコントールパネルではありません。

その名の通り、各種設定を行う画面が表示されますが、コントロールパネルとは別物です。
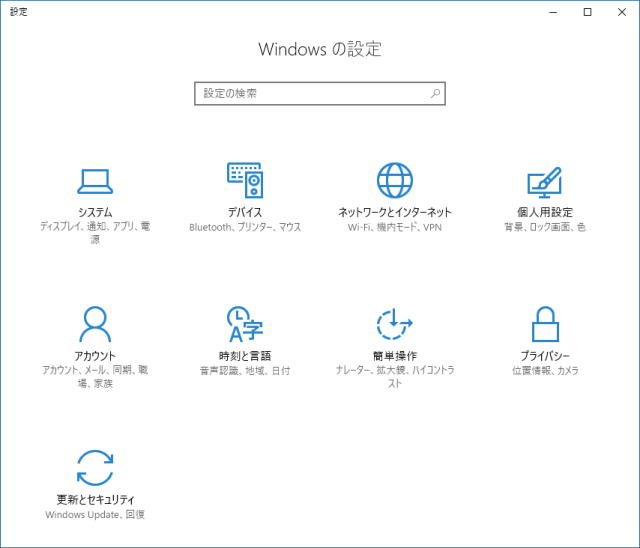
コントロールパネルの起動方法
では、コントロールパネルはどこから起動するのかというと、アプリの一覧の中にあります。
「Windows システムツール」の中に「コントロールパネル」があります。
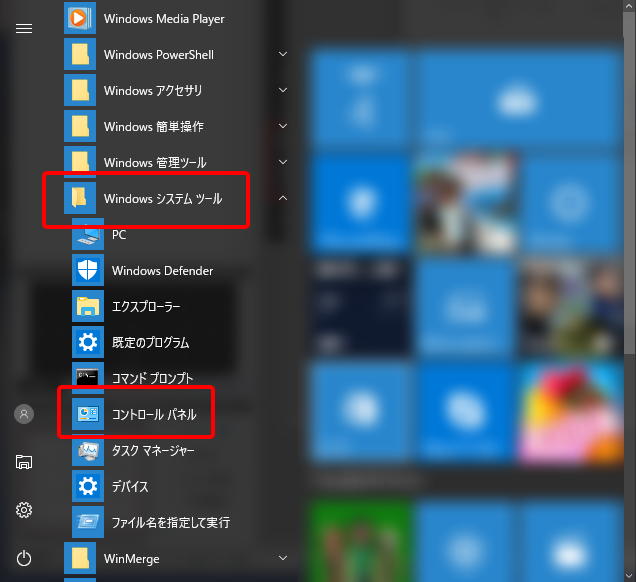
ここからコントロールパネルが起動します。
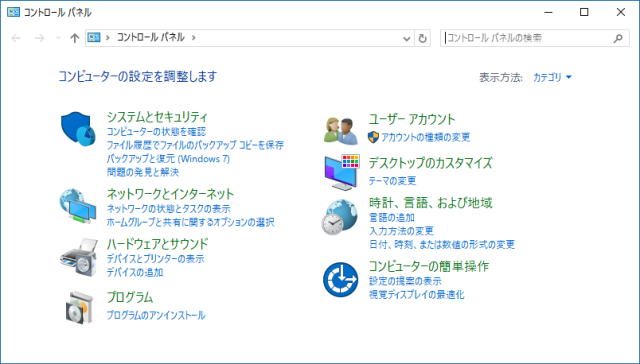
お馴染みの画面ですね(^^)
別の起動方法
もう一つの方法として、スターボタンを右クリックして表示されるメニューから起動できます。
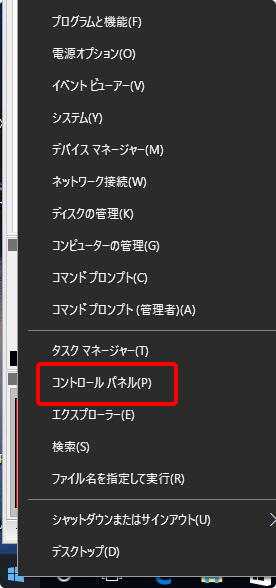
まとめ
今回は文章少な目、画像ばかりの記事になってしまいました(汗
Windows10になってメニュー構成が変わったので、少し慣れるのに時間がかかるのは仕方ないですよね。
ということで、Windows10でコントロールパネルを起動するのは、紹介した2番目の方法(右クリックから起動)が手っ取り早くていいですよ!



コメント