エクスプローラーでファイルを選択した状態で右クリックするとメニューが表示されます。
この中に使いたいエディタなどを設定すると便利です。
今回は「サクラエディタ」を追加する手順を紹介します。
レジストリを設定する
右クリックメニューに項目を追加するにはレジストリを設定する必要があります。
レジストリを変更するとWindowsの動作に影響が出る可能性がありますので、レジストリの編集は自己責任でお願いします。
まずはレジストリエディターを起動します。
Windowsの検索窓に「regedit」と入力すると、レジストリエディターが表示されます。
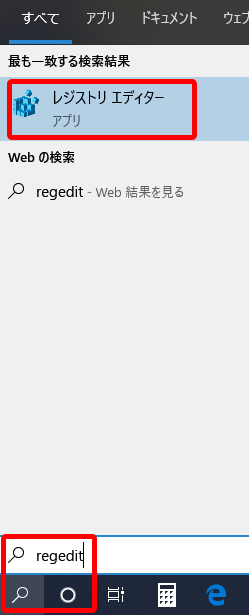
警告表示が出るので、「はい」をクリックして起動させます。
以下のレジストリ項目に設定値を追加します。
「HKEY_LOCAL_MACHINE\SOFTWARE\Classes\*\shell」
この中に「sakuraeditor」というキーを追加し、追加したキーの値としてメニューに表示される項目を追加します。
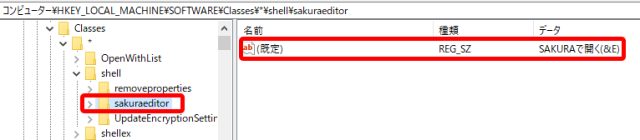
次に「sakuraeditor」キーの下に「command」というキーを追加し、その値としてサクラエディタ―の実行ファイルパスとパラメータを示す「%1」を設定します。
"C:\Program Files (x86)\sakura\sakura.exe" "%1"
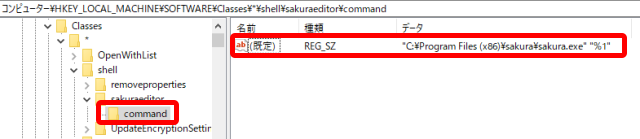
上記の例は64bit環境の実行ファイルパスです。32bit環境の場合は下記のようになります。
"C:\Program Files\sakura\sakura.exe" "%1"
これで右クリックメニューを表示したときに「SAKURAで開く」という項目が追加されます。
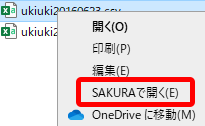
レジストリを使わない(「送る」に追加する)
レジストリ設定はしたくないという場合は、メニューの階層が一段下がりますが「送る」の項目に追加することができます。
「送る」の内容はエクスプローラーで設定ができます。
エクスプローラーのアドレスバーに「shell:sendto」と入力します。
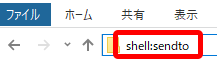
すると「送る」の内容を設定しているフォルダが表示されます。
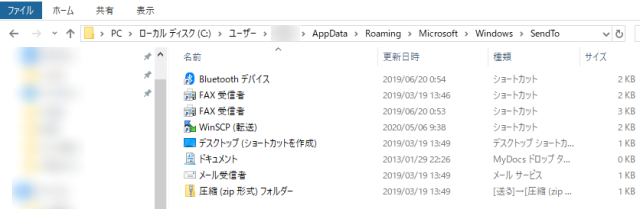
ここにサクラエディタのショートカットを追加します。
何もないところを右クリックしてメニューを表示し「新規作成」から「ショートカット」を作成します。

ウィザードが表示されるので、ファイルパスにレジストリ設定で紹介したパスを設定します。
レジストリ設定との違いはパラメータを示す「%1」は不要です。
64bit環境の場合
"C:\Program Files (x86)\sakura\sakura.exe"
32bit環境の場合
"C:\Program Files\sakura\sakura.exe"
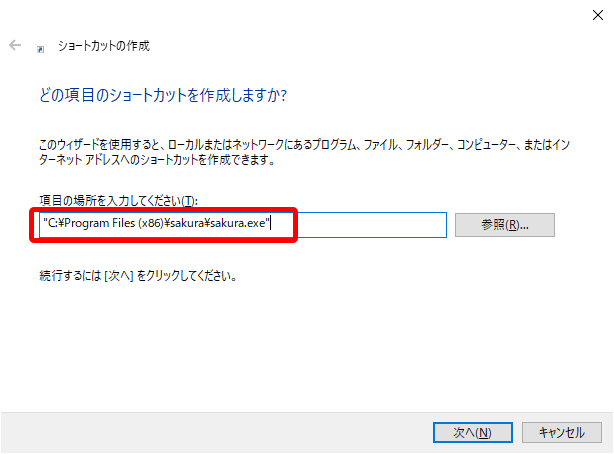
次にメニューに表示する項目名を設定します。
お好きな名前でいいですが、分かりやすく「サクラエディタ」としました。

これで右クリックメニューの「送る」に「サクラエディタ」という項目が追加されます。
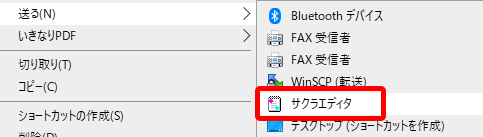
まとめ
エクスプローラーの右クリックメニューを拡張してサクラエディタを追加する方法を紹介しました。
レジストリを設定する場合としない場合の両方あるので、使い勝手とご自身のスキルに合わせて使い分けてもらえればと思います。
今回はサクラエディタでのやり方を紹介しましたが、他のエディタやアプリケーションでも同様の手順で設定ができますので、より使いやすい環境にしてください。



コメント