Goole Home miniを購入しましたが、開封や初期設定は沢山のサイトで紹介されているので、今回は他のサイトでは書かれていませんが、私が設定した内容を紹介します。
Google Homeを購入した経緯と壁に設置した方法はこちらです。
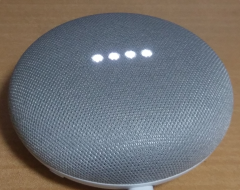

Contents
Google Homeに登録するアカウント
Google Home(miniも同じ)を使い始めるときにはGoogle Homeアプリを使う必要があります。
このとき、Googleアカウントを使うことになるのですが、このアカウントがGoogle Homeに登録されます。
私が使い始める時に気になっていたのは、私個人のアカウントを登録した場合、他の人の声でも反応するのでスケジュールなどが知られてしまうのではないか、という点です。
(知られて困るスケジュールはないのですが、単純に気持ち悪いというだけです)
Google Homeはボイスマッチという機能の複数の声を登録することができます。
これは声とアカウントを紐付ける機能なので、登録しておくと声に合わせた情報が使われるのですが、登録していない声の場合は、セットアップしたアカウントが使われることになります。
共用のアカウントを作成
個人のアカウントを登録するのは何かと面倒になりそうなので、今回は共用のアカウントを新規作成することにしました。
Androidスマホやタブレットは複数のGoogleアカウントを設定できるので、新規作成したアカウントをスマホに登録して、Google Homeアプリから初期設定をして無事、登録できました。
Spotifyのアカウントも新規作成
Google Homeは Spotifyの無料アカウントが使えます。
Spotifyのプレイリストに他の人たちがリクエストした曲が混じると使いにくくなるので、Spotifyのアカウントも新規作成し、新しく作ったGoogleアカウントのデフォルトサービスとして設定しました。
これで子どもやお客さんがGoogle Homeで曲をかけても私のプレイリストとは別物なので安心です。
将来的には個人アカウントも登録する予定
まだわが家のGoogle Home miniではボイスマッチ機能は使っていません。
家族でGoogleアカウントを持っている人がいるので登録してもいいのですが、もう少しGoogle Homeでできることが増えてからでもいいかなと考えています。
予定を確認するのは便利そうなのですが、音声で登録までできるようになれば個人の特定が必要になるので、使ってもいいかなと思います。
ここで問題になるのは、1つの声で登録できるアカウントは1つだけ、という点です。
声とアカウントは1対1の関係でなければなりません(当たり前といえば当たり前ですが)
今設定している共用アカウントは私の声で登録したので、私が個人のアカウントを登録する場合は他の人の声で登録しなおす必要があります。
実際に登録する時にいい方法がないか考えることになりそうです。
キャスト通知をOFF
もう一つ設定したのが「キャスト通知」をOFFです。
Google HomeでSpotifyやradikoの再生を実行する(キャストする)と、同じWi-Fiで接続されているAndroidスマホにキャスト通知されます。
最初は登録しているアカウントの端末だけに通知されると思っていたのですが、登録していない端末にも通知が表示されたので不思議でした。
しかし、公式サイトにはちゃんと書かれていましたね。
家族全員のスマホに通知されるのが、少し鬱陶しいのでこの通知をOFFにしました。
設定の方法はGoogle Homeアプリからデバイスを開きます。
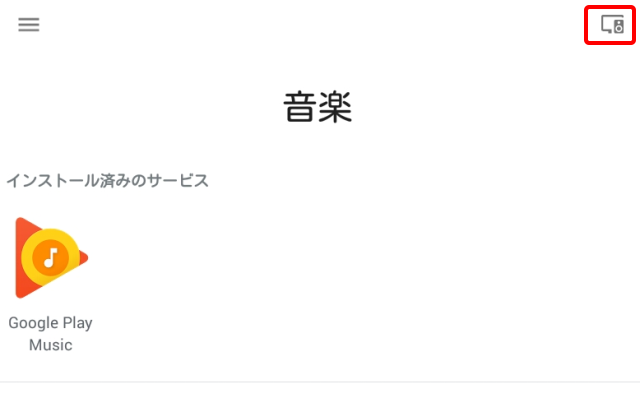
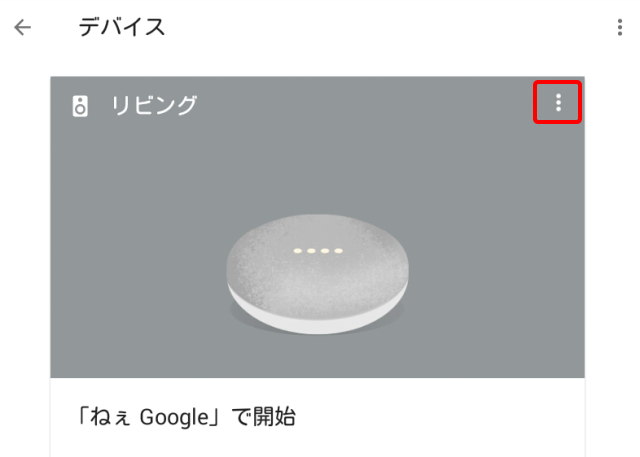
デバイス情報にある「キャストされているメディアを他の端末で制御」をOFFにすればOKです。

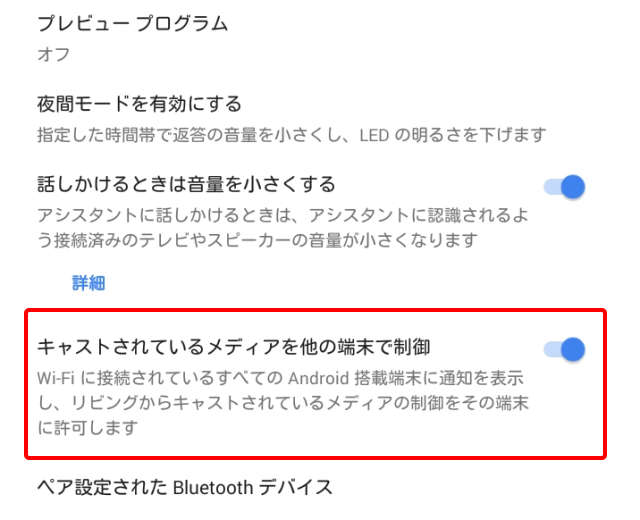
これでスマホに通知されなくなるのでスッキリしました。
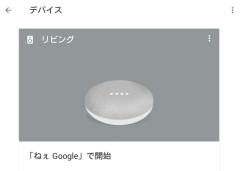


コメント