先日、Windows10のアップデートがありました。
Creators Updateと呼ばれるもので、バージョンが「1703」になります。
大型アップデートということで、かなり変更があるようですが、今回はその影響で少し困った話です。
スタートボタンの右クリックメニューからコントロールパネルがなくなった
以前、Windows10でコントロールパネルを表示する方法を紹介しました。

Windows10 コントロールパネルを起動する
Windows10でコントロールパネルがメニューから消えた!という質問が多いので、起動方法をまとめました。
Update後にスタートボタンを右クリックしてメニューを表示してみると…
コントロールパネルがない!
左がUpdate前の状態で、右がUpdate後の状態です。
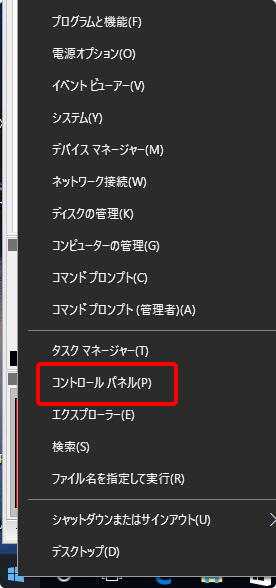
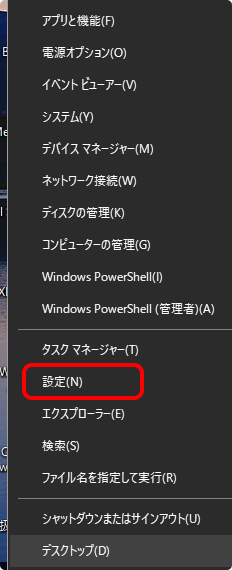
「コントロールパネル」が「設定」になっています。
他にも変更がありますが、この変更が個人的には一番大きな点です。
ちなみに「設定」を押せば、コントロールパネルではなく、設定画面が表示されます。(当たり前ですが)
コントールパネルの起動方法
コントールパネルはなくなったわけではないので、起動することができます。
オーソドックスなやり方としては、メニューから階層を辿っていく方法です。
「スタートメニュー」→「Windows システム ツール」→「コントロールパネル」
もう少しお手軽に起動する方法は、Cortanaを使う方法です。
Cortanaを起動して検索欄に「control panel」や「コントロールパネル」と入力します。
実際には、入力途中で一番近いと思われる候補を出してくれるので、「con」ぐらいを入れれば表示されると思います。
私の環境で試した状態が以下のような感じです。
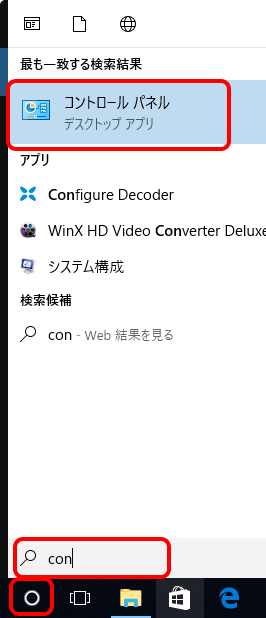
まとめ
コントロールパネルに慣れていると設定画面って使いづらいんですよね。
当面は Cortanaから起動する方法を採用しようと思います。



コメント