EXCELで作成した表を画像として保存する方法があるか聞かれました。
そこで、今回はEXCELのデータを画像にする手順をまとめてみました。
今回紹介する方法は2つです。
Contents
PDFに変換してから画像として保存
最初の方法は、EXCELのデータをPDFに変換し、さらに画像として保存する方法です。
EXCELからPDFに変換
Windows10には「Microsoft Print to PDF」という仮想プリンターが標準であるので、これを使えばPDFファイルに出力することが可能です。
印刷する手順と同じでプリンターに「Microsoft Print to PDF」を選択するだけです。
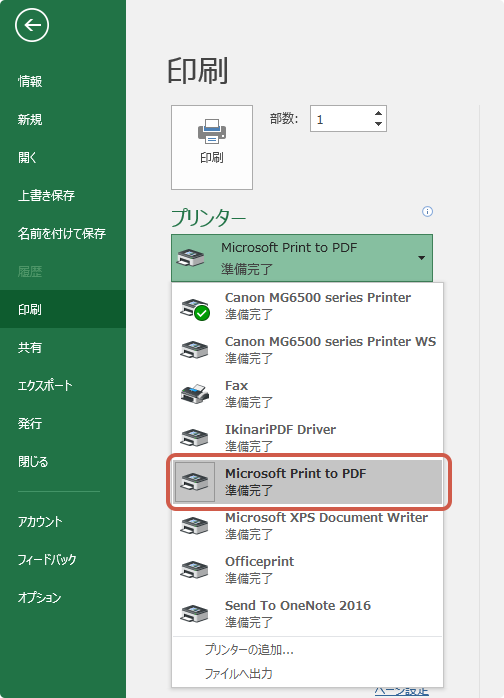
Windows10を使っていない場合は、エクスポート機能を使ってPDFに出力することができます。(Microsoftの Office 2010以降で可能です)
出力したいデータを表示している状態で、ファイル → エクスポートを表示し、「PDF/XPSの作成」を実行します。
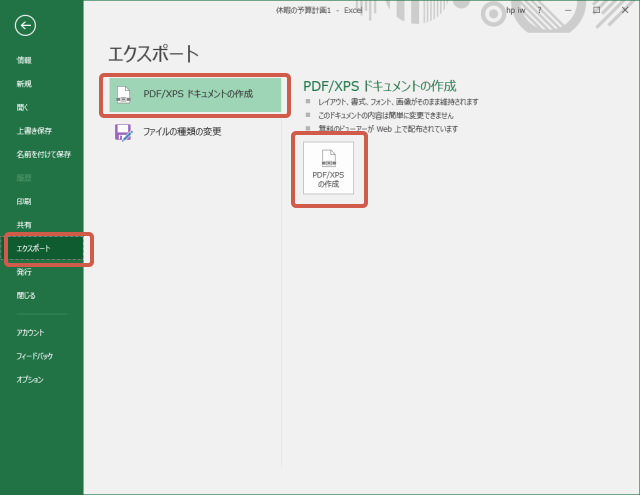
するとファイルの保存先を指定するダイアログが表示されるので、適当に名前を付けて保存します。
このとき、「発効後にファイルを開く」にチェックを入れておけば、PDFファイルの作成後、自動的にPDFを表示するソフトが起動します。
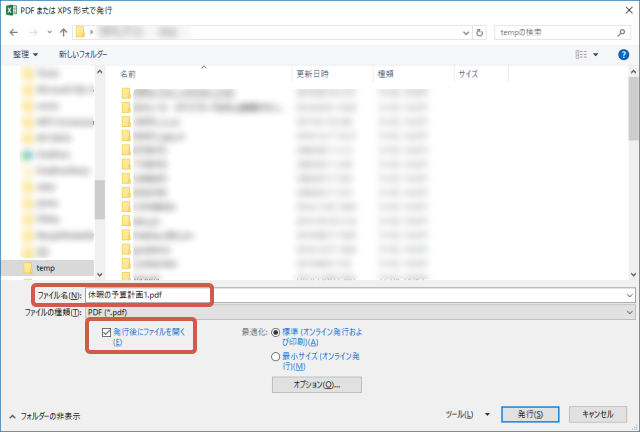
PDFから画像に変換
PDFファイルを開くのは Acrobat Reader DCが一般的だと思うので、これを使って説明します。
たいていAcrobat Readerは入っていると思いますが、念のためダウンロードリンクを貼っておきますね。
Acrobat Reader DCの編集 → ファイルをクリップボードにコピーを実行します。
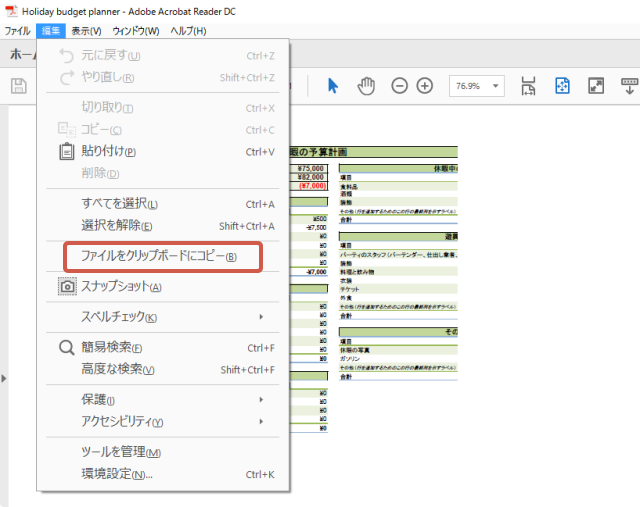
次にペイントなど画像編集ソフトを起動します。
ここではWindows標準のペイントを使ってみます。
ペイントを起動したら、貼り付けを実行します。
すると、Acrobat Reader DCで表示していたPDFファイルの内容が貼り付けられます。
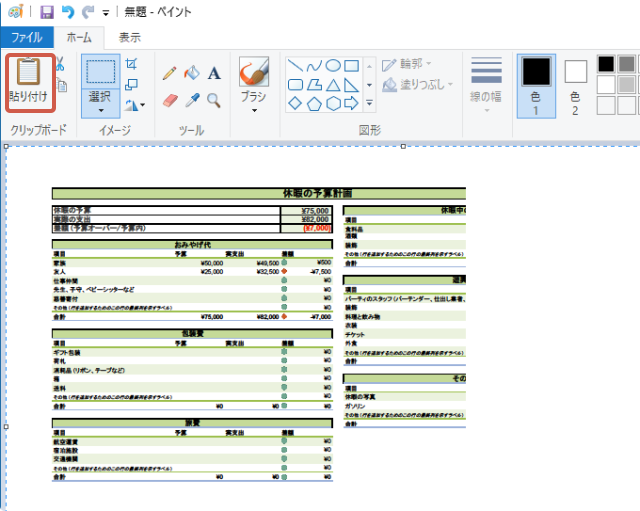
これで保存すればEXCELの内容が画像ファイルに変換することができました。
EXCELから直接コピーして画像にする
もう1つの方法はEXCELから直接、コピーして画像編集ソフトに貼り付けます。
ただし、通常のコピーでは画像編集ソフトに貼り付けることができませんので、図としてコピーする必要があります。
手順としては以下の通りです。
- EXCELで画像にしたい範囲を選択します
- コピーアイコンの横にある▼をクリックします
- 「図としてコピー」を実行します
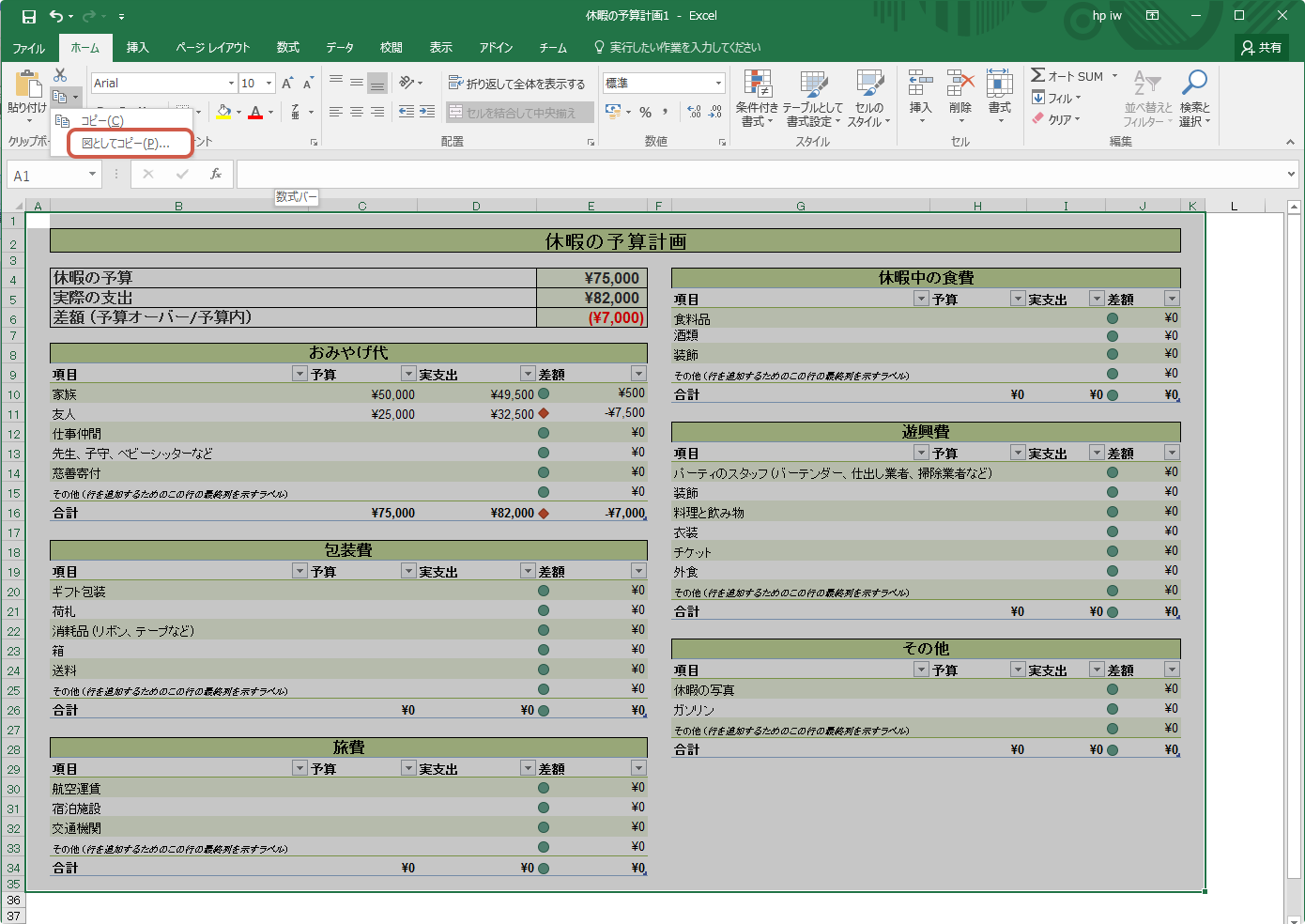
これで、画像編集ソフトに貼り付けることができるので、PDFをペイントに貼り付けたのと同じ手順で画像ファイルとして保存することができます。
こちらのほうが手順が少ないのですが、注意点としては、EXCELの表示している状態がそのまま画像になるので、セルの枠線(罫線ではなく見た目上の線)なども出力されてしまいます。
まとめ
今回は EXCELのデータを画像に変換する方法を2つ紹介しました。
手順が少ないのはEXCELで範囲指定して図としてコピーすることですが、余計なものが表示されているとそれも含めてしまうので注意が必要です。
印刷イメージのまま、画像として保存したいのであれば、PDFに変換してから画像に保存したほうがいいです。
とくに Windows10を使っているのであれば、印刷の手順でPDFファイルに変換ができるので手順としても複雑ではないのでおススメです。



コメント
Excelで作成した表をそのままWordに貼り付けると、列の最大値を超えてしまい表示が壊れて困っていました。PDF変換した画像は線がぼやけてしまい、なかなかうまくいかなかったので、とっても助かりました!ありがとうございます。
tawasi さん
コメントありがとうございます。
お役に立ててよかったです(*^^*)
今回、WIXのホームページにエクセルで作成した予定表を貼り付けたくて色んなサイトで探してました。
ここでのやり方が解りやすく簡単そうでしたので試してみたらできちゃいました。
有り難うございました。
ついでにお尋ねしたいのですが、今回はPDFで2ページに渡る予定表をペイントアプリでトリミングして、貼り付けました。
PDFのアプリ上で2ページ分の表を1ページに加工できますか?
解りにくい表現で申し訳ありませんが宜しくお願いします。
佐原誠 さん
コメントありがとうございます。
ExcelのデータをいったんPDFに変換して画像化された手順で、PDFが2ページになったということでよろしいでしょうか?
それを1ページにする簡単な方法は、Acrobat Readerで印刷して新しいPDFを作ればいいと思います。
Acrobat Readerの印刷画面に「複数」という項目があります。
これを選択すると1枚当たりのページ数を設定できるので、これを2にすると2ページのデータを1枚に印刷(出力)できます。
書いている内容が分かりにくければ、またコメントください。