IDとパスワードの管理はKeePassを使っています。
前回はインストール方法を紹介しました。

メインのパソコンは OneDriveと同期するようにしてあるので、KeePassのデータは OneDriveフォルダの中に置いておけば、クラウドストレージと同期されます。
このデータをAndroidスマホで参照する場合は、「KeePass2Android」というアプリを使えば簡単です。(前回の記事はここまで)
しかし、OneDriveと同期できない別のパソコンで KeePassのデータを共有したい場合は、少し手を加えてあげる必要があります。
KeePassはプラグインが使える
KeePassはプラグインが使えるようになっています。
インストール直後は何も入っていませんが、必要なプラグインを自分で入れることで機能拡張が可能です。
KeePassで OneDriveのデータを同期する場合は、「KeePass OneDrive Sync」というプラグインが用意されています。
ちなみに、GoogleDrive用は「KPGoogleSync」があります。
今回は、OneDriveとの同期をしたいので、「KeePass OneDrive Sync」を導入します。
まずはプラグインをダウンロードします。
この中の「Download」にある「Direct download PLGX」をクリックすればプラグインファイルをダウンロードできます。
直リンクも貼っておきます。(Direct download PLGX)
ダウンロードしたプラグインファイル(KeeOneDriveSync.plgx)をKeePassをインストールしたフォルダにある「Plugins」フォルダにコピーします。
KeePassのインストールフォルダは
- Windowsが32bitの場合:C:\Program Files\KeePass Password Safe 2
- Windowsが64bitの場合:C:\Program Files (x86)\KeePass Password Safe 2
となっているはずです。
ファイルをコピーしたらKeePassを起動させてください。既に起動したい場合はKeePassを一度終了し、立ち上げなおせばOKです。
ツール → プラグインを表示して以下のように表示されたらプラグインの導入は成功です。
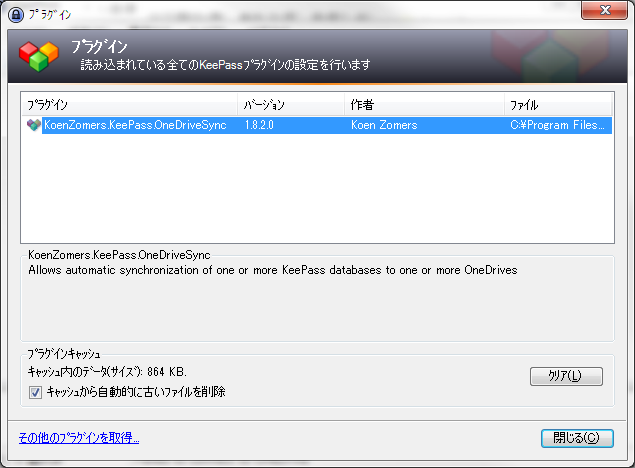
OneDriveで同期するファイルを指定する
プラグインが導入できたら、次は同期するファイルを指定します。
ファイル → 開くに「Open From OneDrive」というメニューが追加されているはずなので、これをクリックします。
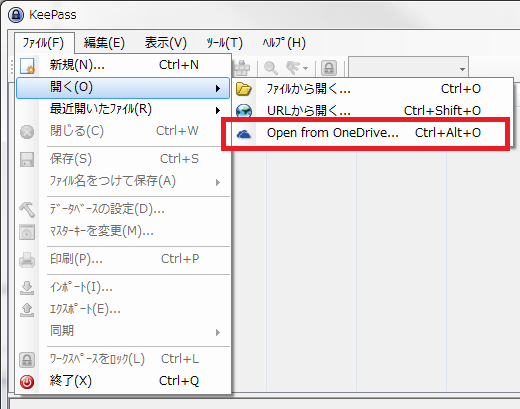
OneDriveは、個人向けとビジネス向けのサービスが分かれているので、どちらを使うか選択する画面が表示されます。
今回は個人向けのサービスを使っているので、上のほうを選択しました。
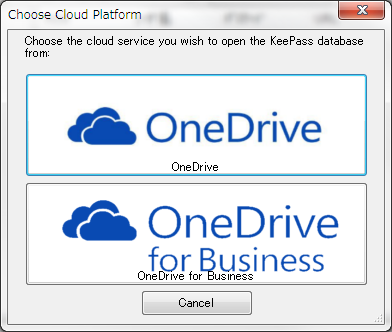
すると、OneDriveへのサインイン画面が表示されるので、サインインします。
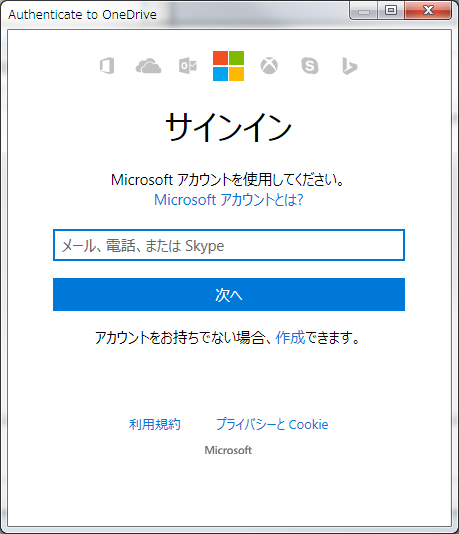
サインインに成功すると、アクセス許可の確認が表示されるので「はい」を選択します。
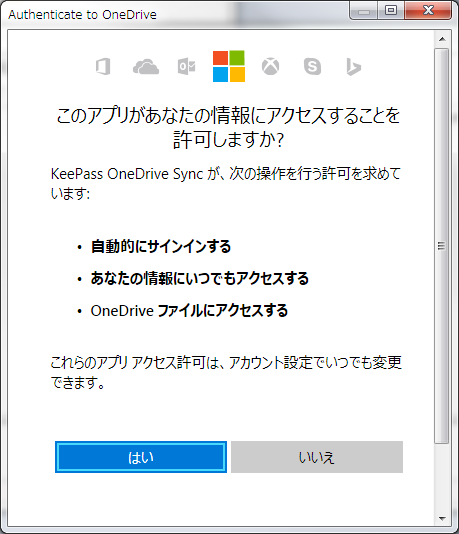
最後に OneDriveとのアクセスに必要なTokenを保持する方法を選択する画面が出ますが、「In the Windows Credential Manager」にしておけば、Windowsの資格情報マネージャーで管理されるようです。
これで OneDriveの中が表示されるので、KeePassのデータファイルを選択します。
すると、パソコンのどこにデータファイルを保存するか聞いてくるので、任意のフォルダを指定します。
なぜパソコンのフォルダを指定する必要があるかというと、このプラグインは、OneDriveのデータファイルを直接書き換えるわけではなく、いったんパソコン内で保存したファイルをOneDriveと同期する仕組みになっているためです。
これでようやくファイルを開くための画面が表示されます。
マスターキーパスワードもしくはキーファイルを指定すればファイルを開くことができます。
試しにエントリーを追加して保存してみます。
追加した後に、画面下部に以下のようなメッセージが表示されればOneDriveとの同期は成功です!
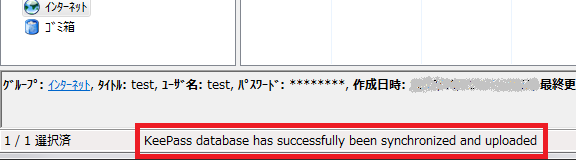
まとめ
KeePassを1台のパソコンとスマホで同期する方法を解説しているサイトは多いですが、複数のパソコンで使い、かつクラウドストレージと同期ができない環境での使用方法を解説しているサイトがなかったので、まとめてみました。
クラウドストレージは便利ですが、家族で共有しているパソコンなどでは個人のアカウントデータを同期したくないこともあると思うので、今回の方法を使えば KeePassのデータだけが同期できるので便利ですよ。



コメント
ありがとうございます。うまく同期できました!
ひで さん
コメントありがとうございます。
記事にお役に立てたようでよかったです(*^^*)