いつも見ていた Webサイトが突然、表示されなくなり「安全な接続ができませんでした」となることがあります。
原因は幾つか考えられますが、Firefoxがバージョンアップした後であれば、TLSのバージョンが問題になっている可能性があります。
Contents
TLSとは
TLSは SSLとセットで聞くことが多いと思いますが、SSLの後継バージョンです。
SSLは Secure Sockets Layerの略で、通信を暗号化する仕組みです。
TLSは SSLの改良版で Transport Layer Securityの略です。
SSLより強固な暗号技術が採用されています。
現在はほとんどの Webサーバが TLSを採用していますが、一般的な会話では 「SSLを使っている」とだけ言われることが多いです。
サイトを訪問する人からすれば、URLの先頭が「https://~」となっていることで、Webサイトが SSL/TLSを使っていることが分かります。
Chromeや Firefox、Edgeといった有名なブラウザでは URLの近くに鍵アイコンがあるので、それをクリックすれば SSL証明書を確認することができます。
![]()
SSLとTLSにはバージョンがあり、下記のようになっています。
| SSL 1.0 | ネットスケープ社が開発したが、リリース前に脆弱性が発見されリリースされず |
| SSL 2.0 | ネットスケープ社がSSL 1.0の問題を修正したバージョン |
| SSL 3.0 | ネットスケープ社がSSL 2.0の問題を修正し機能追加したバージョン |
| TLS 1.0 | 標準規格を定めている団体 IETFが SSLを改良してリリース |
| TLS 1.1 | 暗号化技術に AESを正式導入 |
| TLS 1.2 | ハッシュに SHA-256が追加 |
| TLS 1.3 | 旧式の暗号化アルゴリズムを削除、ハンドシェイクを暗号化する仕組みを導入 |
2020年現在では、SSLはほぼ使われておらず、TLSを採用しているところがほとんどのはずです。
Firefox 74から TLS 1.2以上が推奨
有名なブラウザでは初期設定で SSLを無効にしているものが多かったのですが、Firefoxは74から TLSのバージョンも 1.2以上が推奨となり、TLSのバージョンが1.0、1.1の場合は警告表示されるようになりました。
つまり、昨日まで見れていたサイトが突然見えなくなった原因は、そのサイトが TLS1.1以下の設定で、Firefoxのバージョンアップにより安全性に問題ありと判断されたことにあります。
その際に次のような画面が表示されます。
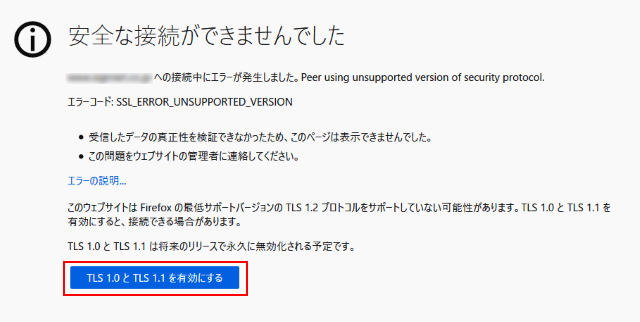
この画面が表示された場合は、「TLS 1.0と TLS 1.1を有効にする」を押すとサイトが表示されます。
手動でTLS1.0、1.1の有効/無効を切り替える
先ほどの画面が表示されないケースもあるようです。
その場合は、手動で設定を変更することができます。
URL欄に「about:config」と入力してください。
警告画面が表示されますが、「危険を承知の上で使用する」を押します。
以下の内容で間違った設定をすると Firefox全体に影響が出る可能性があるので、自己責任でお願いします。
検索欄に「tls」と入力して検索すると幾つか項目が表示されますが、「security.tls.version.enable-deprecated」の値を変更します。
![]()
trueにすると、TLS 1.0、1.1が有効になります。
falseだと無効になります。デフォルトはこちらになっています。
まとめ
Firefoxで突然、サイトが見えなくなった時の対処方法を紹介しました。
Firefoxのバージョンアップで TLSのバージョン制限が原因であれば、この方法で解消しますので試してみてください。
根本的には Webサイト側の問題なので、可能であれば管理者にお願いして TLS 1.2以上の対応をしてもらうのが一番いいかと思います。



コメント