パソコンを使っていて、ふとドライブを見てみると空き容量が減っていることに気付きました。
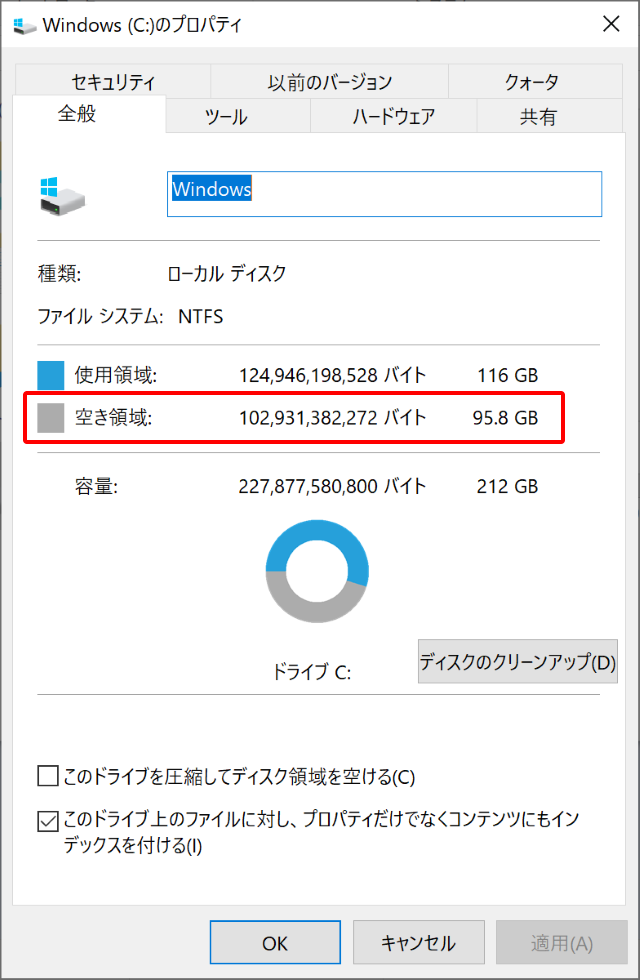
たしか120Gは空き容量があったはずなのに・・・。
特に新しいソフトをインストールした覚えもないので、おかしいなぁと思い調べてみると「Windows.old」というフォルダがありました。
今回は「Windows.old」フォルダが何か、また削除して空き容量を確保する方法を紹介します。
Windows.oldフォルダとは
Windows.oldフォルダは、Windowsをバージョンアップしたときに以前の Windows環境に戻すためのバックアップフォルダです。
Windows10では年2回の大型アップデートがされていますが、大型アップデートもバージョンアップとみなされるようで、Windows.oldフォルダに以前の環境がバックアップされます。
つまり、意識せずに Windows10でアップデートすると、Windows.oldフォルダがいつの間にかできてしまうことがあるということです。
ちなみに私のパソコンにできていた Windows.oldフォルダの容量は35GB近くになっていました。
内蔵SSDが256GBなので、かなりの割合を取っていることになります。
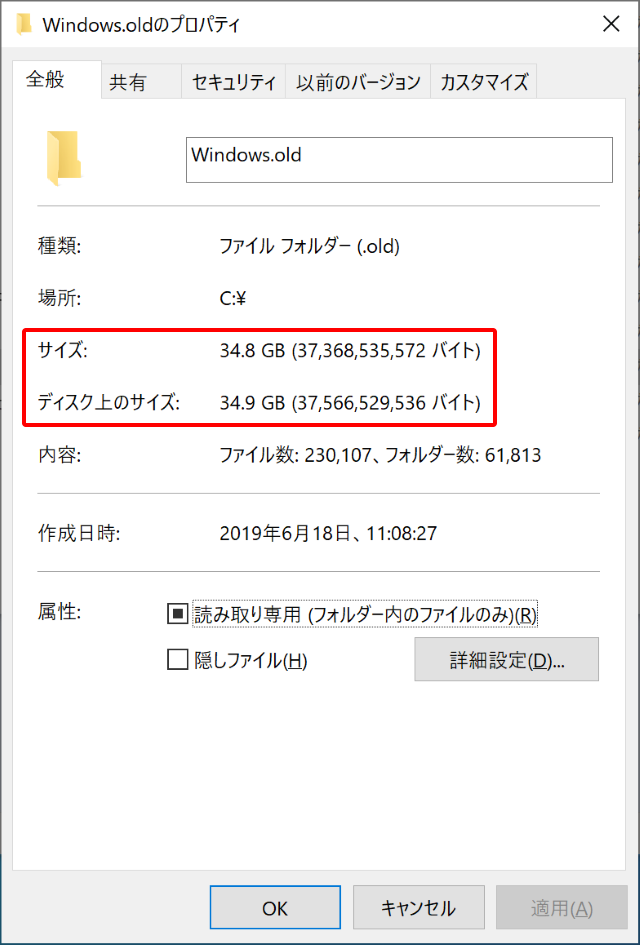
Windows.oldフォルダはバックアップフォルダなので、通常は必要ないので削除してもいいのですが、万が一、新しい環境で問題があった場合に戻せるという安心感があります。
Windows.oldフォルダは30日程度で自動削除されるので、放置しておいてもいいのですが、内蔵ストレージに余裕がない場合は、手動で削除することも可能です。
Windows.oldフォルダを削除する
Windows.oldフォルダはエクスプローラーから削除しようとすると、削除できないファイルが幾つかあり完全に消すことができません。
Windows.oldフォルダを消すには「ストレージ センサー」を使います。
ストレージ センサーは、設定画面のストレージをクリックすると表示されます。
この中に「ストレージセンターを構成するか、今すぐ実行する」をクリックします。
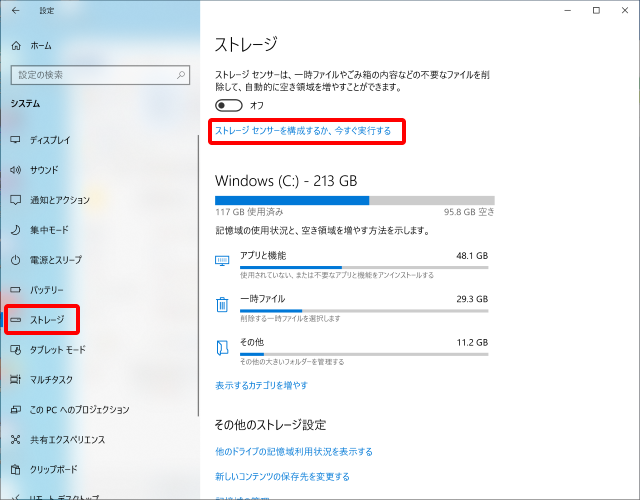
この画面は「May 2019 Update」を適用した後なので、それ以前では少し画面が異なります。
以前の画面はこんな感じですので、「今すぐ空き容量を増やす」をクリックしてください。
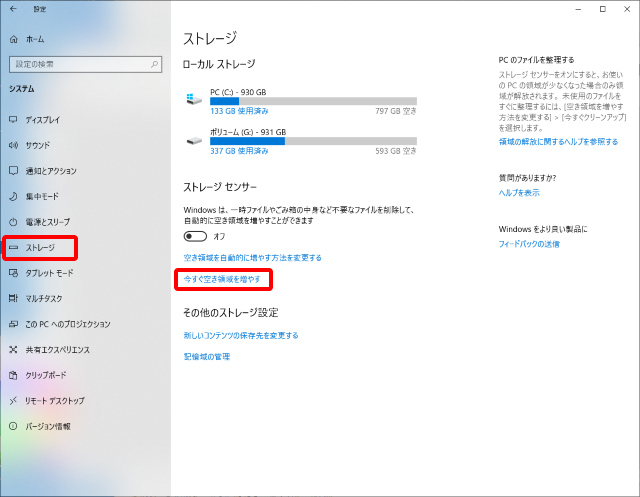
画面の中にある「以前のバージョンの Windows を削除する」にチェックを入れて「今すぐクリーンアップ」を押せば、Windows.oldフォルダが削除されます。
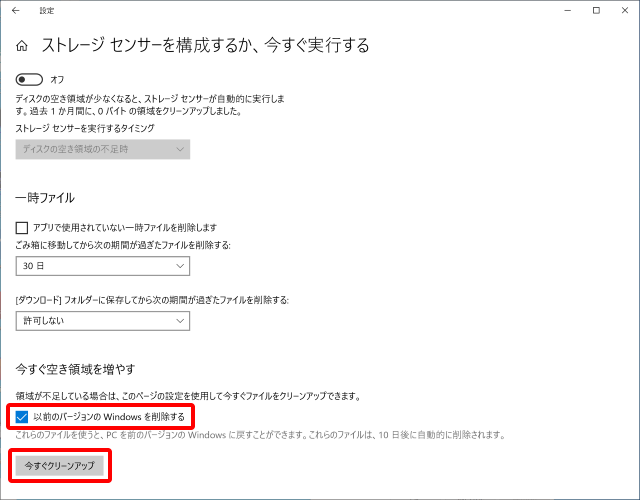
Windows.oldフォルダのサイズによって、少し時間がかかりますが終了するまでしばらく待つと Windows.oldフォルダが無事削除され空き容量が確保されました。
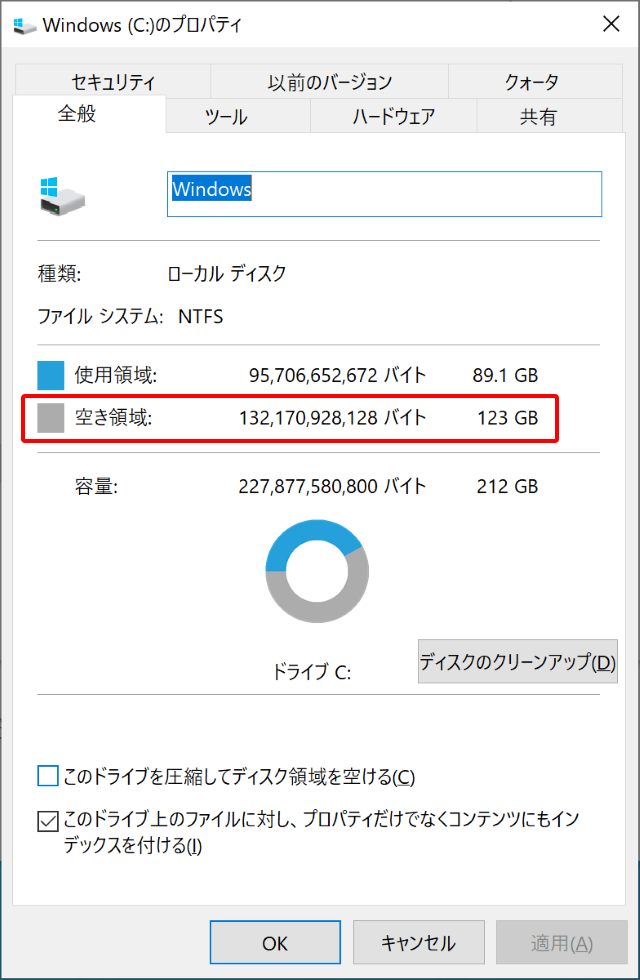
まとめ
パソコンの空き容量が突然少なくなった時は、Windows Updateが実行された確認してください。
そして、Windows.oldフォルダがあれば、上記手順で削除することを検討してみてはいかがでしょうか。
ただし、Windows.oldフォルダを削除すると、問題があっても以前のバージョンに戻せなくなるので注意が必要です。
ノートPCなどを使っていて内蔵ストレージの容量に余裕がない場合には有効な方法だと思います。



コメント