テレワークが推奨され在宅勤務が増えてきましたね。
私の職場でもテレワークのために Microsoft社の Teamsが導入されました。
Teams自体は高機能で慣れるのに少し時間がかかりますが、使い勝手は悪くないと思います。
メモリ消費量が大きいのが少し気になるところです。
Contents
勝手に退席中になる
本題ですが、Teamsには自分の状態を通知する「プレゼンス」というものがあります。
一般的にはステータスというほうが分かりやすい気がするのですが、Microsoftではプレゼンスと呼ぶみたいです。
通常は「連絡可能」になっているのですが、しばらくパソコンを放置していると勝手に「退席中」になってしまいます。
自分で退席中にすることはできるのですが、何もしていなくても退席中になるのはちょっと困ります。
どうやら、5分間、キーボードやマウスの操作がないと退席中になる仕様のようで、無効や時間変更ができないみたいです。
パソコンの前に座っていても、ずっとキーボードやマウスを触っているわけではありません。
書き物をしたり、考え込んだりすることもあるわけで、それで退席中になるのはちょっと・・・って感じです。
退席中になるのを回避する方法
何とか勝手に退席中になるのを回避する方法を考えました。
こまめにマウスを動かすのも面倒ですが、一定時間でマウスを動かすようなソフトがあればいいのではと思いつき調べてみると、世の中には便利なツールがあるものです。
思った通りの動作をしてくれる「Mouse Jiggler」というソフトを見つけました。
元々はスクリーンセーバの起動を抑制などの目的のようですが、今回の問題解決にピッタリのソフトです。
Mouse Jiggler のダウンロード
早速、Mouse Jiggler をダウンロードしてみます。
下記サイトから最新版をダウンロードします。
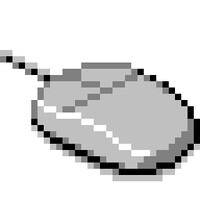
Mouse Jiggler はインストール不要で、ダウンロードした Zipファイルを解凍すれば出てくる実行ファイル(MouseJiggler.exe)をダブルクリックすれば起動します。
起動時に警告
私の環境では、起動時に次の画面が表示されました。
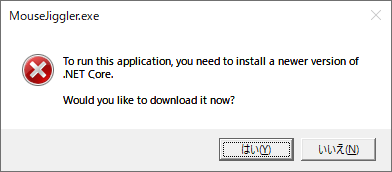
どうやら、.Net Coreがないと動かないようなので、「はい」ボタンを押します。
すると、Microsoftのサイトが表示されるので、「Run Desktop apps」の Downloadボタンを押します。
使っている Windowsが 64bitの場合は「x64」、32bitの場合は「x86」を押してください。
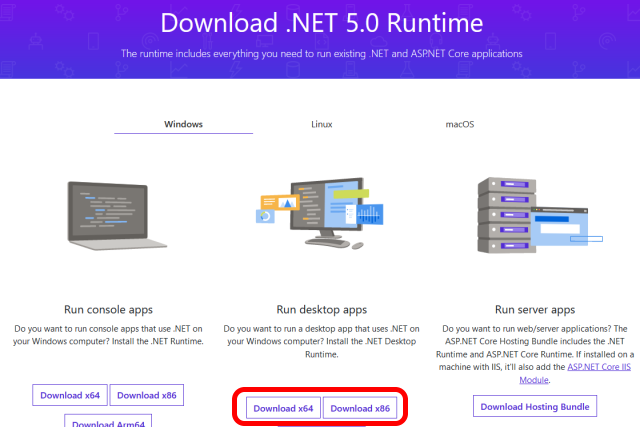
.Net Runtaimeのインストーラーがダウンロードされるので、実行するとパソコンに .Net Core 5がインストールされます。
これで Mouse Jigglerが使えるようになります。
Mouse Jigglerの使い方
Mouse Jigglerの使い方は簡単です。
起動すると次の画面が表示されます。
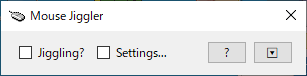
画面にある「Jiggling?」のチェックをONにすると、一定時間でマウスが動くようになります。
「Settings…」のチェックをONにすると設定画面が表示されます。
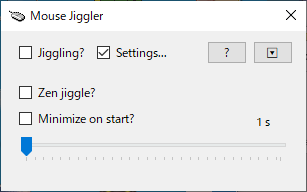
設定画面の内容は次のようになっています。
- Zen jiggle?・・・ONにすると自動でマウスが動くときにカーソルは動きません
- Minimize on start?・・・Mouse Jigglerを起動するときに最小化した状態になります
- 時間・・・マウスが自動で動く間隔を秒単位で設定します
画面の「?」ボタンはバージョン表示、隣の下向きの矢印アイコンを押すと最小化されます。
最小化するとタスクトレイに格納されます。
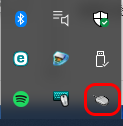
タスクトレイから画面を表示するには、アイコンをダブルクリックする必要があります。
右クリックなどでメニューが出ないので最初はちょっと戸惑いました。
設定の内容は終了しても保存されているようですが、起動時は「Jiggling?」は常にOFFになります。
起動後は忘れずに「Jiggling?」をONにするのを忘れないように注意しましょう。
ちなみに設定の「Minimize on start?」をONにして起動すると、タスクトレイに格納された状態で起動しますが、「Jiggling?」はOFFになっているので、この点も注意が必要ですね。
あと、パソコンの起動時に自動起動はしないので、必要に応じてスタートアップに登録するなどして、使いやすい環境を作ってください。
まとめ
今回はマウスを自動で動かす「Mouse Jiggler」を使って Teamsのプレゼンスが退席中になるのを回避する方法を紹介しました。
勝手に退席中になってサボっていると思われたくない場合は、試してみてください。
(本当にサボっているのをごまかすために使うのは個々の責任で・・・)



コメント