前の投稿で Firefox 74から TLS 1.2以上が推奨されるため、Webサイトが見えなくなった場合の対処方法を紹介しました。

レンタルサーバを使っている Webサイトは、運営会社が対応してくれるので問題ないですが、自前の Webサーバや 社内サーバを運用している場合は、サーバ側で TLS 1.2を有効にしなければなりません。
今回は社内で IISを使っているときに TLS 1.2に対応する方法を紹介します。
Contents
レジストリを変更する
IISの TLS 1.2対応の方法は、設定画面などを使うのではなく、レジストリを直接、変更する必要があります。
レジストリを変更すると Windows全体の動作に影響が出る場合がありますので、自己責任で行ってください。
レジストリの設定内容は、公式サイトに詳しく書かれています。

ここでは、TLS 1.2を有効にする方法を抜粋して紹介します。
レジストリエディタで下記のキーまで移動します。
HKEY_LOCAL_MACHINE\SYSTEM\CurrentControlSet\Control\SecurityProviders\SCHANNEL\Protocols
この下にキー「TLS 1.2」を追加し、さらにその中にキー「Server」を追加します。
Serverキーの中に DWORD値を2つ追加します。
- 名前は「Enabled」で値を「1」にします
- 名前は「DisabledByDefault」で値は「0」のままです
追加した状態は下図のような状態になります。
パソコンを再起動すれば設定完了です。
設定の確認方法
TLSの設定ができているか確認する方法はブラウザでアクセスしてみる方法と、懸賞サイトを使う方法があります。
ブラウザで確認
ブラウザでサイトにアクセスして、開いているページ上の何もないところを右クリックし、ページのプロパティや詳細を選択してください。(ブラウザによって異なります)
以下はFirefoxの例になります。
ページを右クリックすると「ページの情報を表示」というメニューがあるのでクリックするとページの情報ダイアログが表示されます。
その中に「セキュリティ」を選択します。
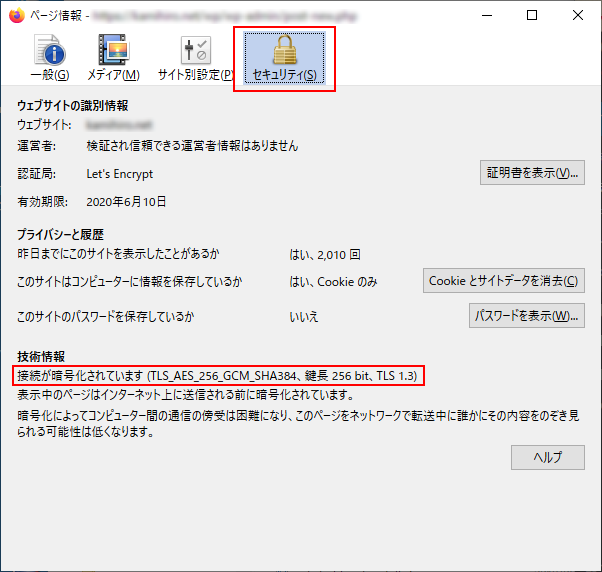
技術情報に暗号化の内容が書かれていますので、TLSのバージョンを確認することができます。
例のサイトは TLS 1.3に対応していることが分かります。
検証サイトで確認
サイトの安全性を確認する検証サイトがあります。
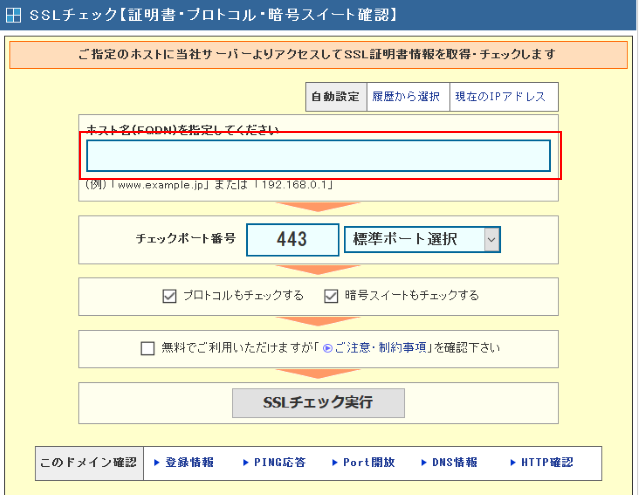
ホスト名を入力して「SSLチェック実行」を押せば安全性を検証してくれます。
結果が表示されます。
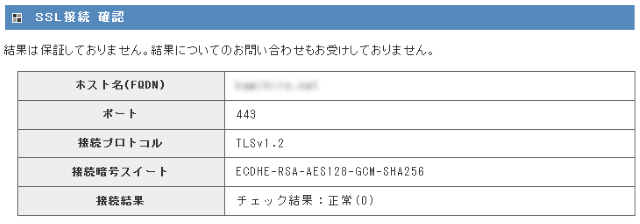
接続プロトコルが「TLSv1.2」となっているのが確認できます。
まとめ
今回は IISで TLS1.2を有効にする方法と、確認方法を紹介しました。
レジストリを変更することになるので、やや敷居が高いですが、サーバを運用している人であれば問題はないと思います。
世の中のブラウザが安全性のために TLS 1.1以下では接続できなくなっていくので、IISを運用している場合は早めの対応をしておいたほうがいいでしょう。




コメント