Google Adsenseに登録して PIN番号を送ったとの連絡があったものの、なかなか届かなったので設定を見直して再送依頼しました。

そして先日、やっと届きました!
Contents
郵便物を確認
Googleから届いた郵便物がこちら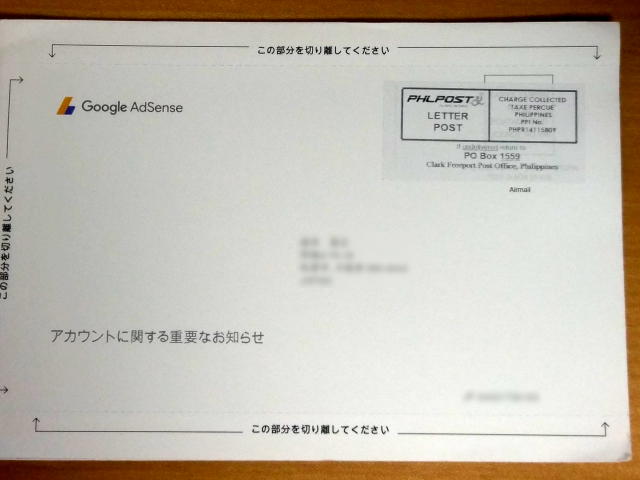
再送依頼をしてから、23日目で届きました。
3方向がミシン目になっていて、しっかりした感じです。
早速開封してみると中には待望のPIN番号が!
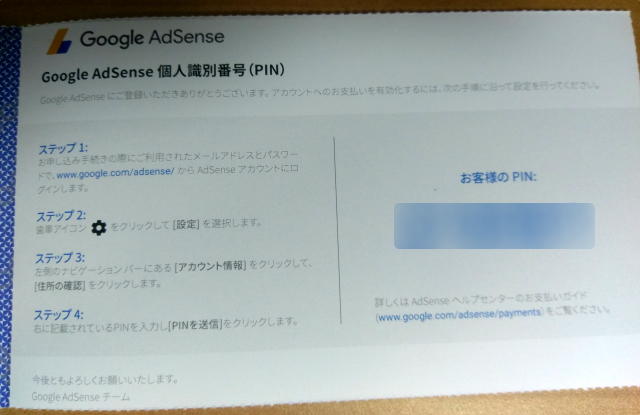
AdsenseサイトでPIN番号を登録
次はGoogle AdsenseサイトでPIN番号の登録です。
ログインすると画面上部に、住所の確認が完了していないとの警告が出ていますので、右端の「操作」をクリックします。

すると、PIN番号の入力画面になるので、PINコードの入力欄に郵便物に書かれている番号を入力します。
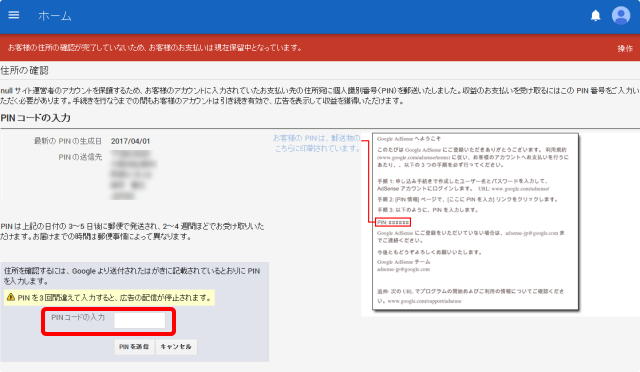
注意書きにあるように3回間違えると広告が停止されるので、ここは慎重に確認します。
入力して「PINを送信」をクリック!
画面がホームに移ったのですが、画面上部の警告が消えていません・・・
(まさか、PIN番号を間違えた!?)
しかし、PIN番号入力画面を見ると、PIN番号の入力欄や送信ボタンは無効化された状態です。
(もしかして、PIN番号の確認が時間がかかるのかも)と思いつつ、ブラウザの再起動してみることにしました。
ブラウザを再起動して Google Adsenseサイトにログインしてみると、画面上部の警告は消えていました\(^o^)/
支払い方法を登録
無事にPIN番号の登録が完了すれば、いよいよ支払い方法の登録です。
メニューの設定から支払い方法をクリックします。

次の画面で支払い方法の追加をクリックし、口座情報を登録します。
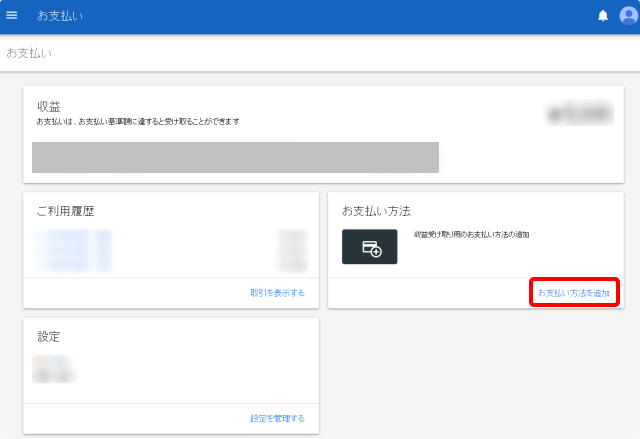

間違えないように気を付けて口座情報を入力します。
悩んだのが口座の名義欄ですが、下に「半角カタカナ」とあるのでその通り入力します。スペースも半角にしました。
銀行コードは分かりませんでしたが、こちらのサイトで確認することができました。
すべての項目を入力して登録します。
すると3日以内に「デポジット」を入金するので確認しろ、と表示されます。
「デポジット」とは、口座がちゃんと合っているか確認のための少額の入金のことです。
デポジットを確認して登録
登録した口座にデポジットが入金されているか確認します。
無事、入金されていたら Google Adsenseサイトで金額を登録します。
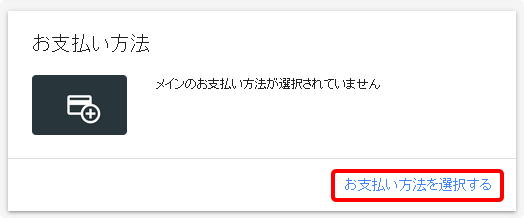
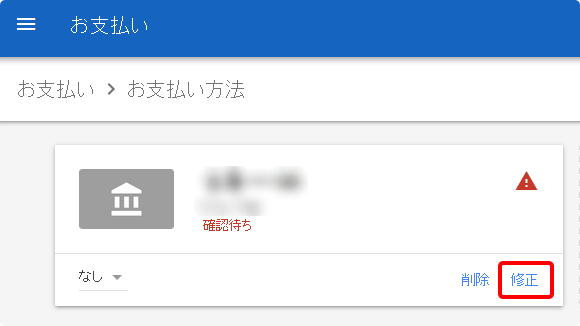
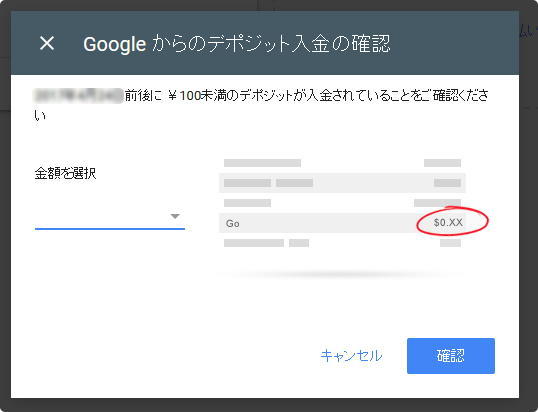
これで支払い方法の登録は完了です。
支払い基準額(8,000円)に達すると口座に入金されるはずですので、楽しみに待ちたいと思います(#^^#)
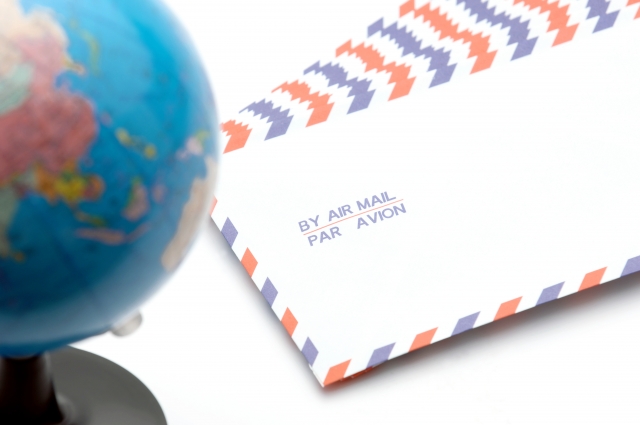


コメント